Adjusting cpu fan speed
Author: s | 2025-04-24

It monitors the temperature and fan speed of the CPU. Method for adjusting the speed of the CPU fan through SpeedFan. Using software like SpeedFan to adjust the fan’s
![]()
Can't adjust CPU fan speed
Adjusting the speed of a CPU fan is essential for maintaining optimal system performance and preventing overheating. There are several methods to adjust CPU fan speed.One way is through the computer's BIOS settings. As mentioned earlier, accessing the BIOS and locating the fan control section allows you to manually adjust the fan speed or set it to a specific mode based on temperature thresholds.Another option is to use software tools. There are many third-party applications available that can monitor and control CPU fan speeds. These tools often provide more advanced features than the BIOS, such as custom fan curves and real-time temperature monitoring. Some popular fan control software includes SpeedFan, HWMonitor, and MSI Afterburner (although primarily designed for graphics card overclocking, it can also control some CPU fans).For systems with a 4-pin CPU fan, the motherboard may support PWM (Pulse Width Modulation) control. This allows for more precise fan speed control by varying the duty cycle of the electrical signal. The motherboard's BIOS or software tools can be used to configure the PWM settings for the CPU fan.It's important to note that when adjusting the CPU fan speed, you should consider the cooling requirements of your system. If the fan speed is set too low, the CPU may overheat and cause damage. On the other hand, setting the fan speed too high may result in excessive noise. Finding the right balance is crucial.In addition to adjusting the fan speed, you can also take other steps to improve cooling. This includes ensuring proper airflow within the computer case by organizing cables neatly and adding additional case fans if necessary. Keeping the computer's interior clean from dust can also help improve cooling efficiency. adjusting the CPU fan speed can be done through BIOS settings or software tools. By finding the right balance between cooling and noise, you can ensure optimal system performance and longevity.
How to Adjust Fan Speed in a PC? CPU and Case Fan Adjustments
SpeedFan does have the ability to manually/automatically change the speed of fans. However it depends on your motherboard supporting it. Some support no manual speed adjustments, some only for the CPU (and not case fans), and some support more.Check their website for Motherboards that are known to change fan speeds. This list is not exhaustive, but gives a starting point. For example, my motherboard ASUS P6T is not listed but does supports fan adjustement.In any case, this usually require disabling the "automatic" mode on the motherboard, which causes the fan to run at 100% all the time. Then, in SpeedFan, you need to set the fans on PWM mode (Pulse Width Modulation, the technique by which fans are slowed down).I suggest setting them all to PWM, then try adjusting the speeds on the main screen until you find the one that affects the CPU fan. I suggest having your computer case open while doing this. If you find it, you can configure its behavior in SpeedFan (not covered in this answer).Troubleshooting: If you plug a 3-pin fan into a 4-pin socket, Speedfan may not be able to change its speed. If the boards supports adjusting for 3-pins case fan on the board, you can trying plugging your old 3-pin CPU fan on that one.Finally, I should add that unless your vendor included an utility to modify fan speeds (unlikely), if SpeedFan does not work, most likely nothing will.To anyone struggling to adjust their CPU fan speed on
Techwalla may earn compensation through affiliate links in this story. Learn more about our affiliate and product review process here. I8kfanGUI can control the fan in many Dell laptops. Laptop fans sometimes have a nasty habit of doing exactly what we do not want them to do. A whining laptop fan can make meetings difficult. Other times, a laptop can be like a personal space heater while you sit and wonder why the fan refuses to kick in. If you have one of several Dell Inspiron, Latitude, Precision or XPS laptop computers, you have the ability to control your laptop's fan manually when its pre-programmed behavior is not to your liking. Control the fan in your Dell laptop using I8kfanGUI, a free utility. Step 1 Download and install I8kfanGUI using the link in the "Resources" section of this article. Launch the utility after it is installed. When I8kfanGUI loads, the utility displays information about your computer's current status, but does not change anything. The bottom half of the window displays your current CPU temperature and fan speed. Additional information may be displayed depending upon the sensors available in your computer. Step 2 Click a radio button in the upper-left corner of the screen under "Main operating mode" to select an overall fan policy for your system. Select "Manual fan control" to use a slider bar to adjust the fan's speed. Select "Automatic temperature control" to define a fan speed policy based on the temperature of the computer. Choose "Force fans to high speed" to run the fan at maximum speed. Step 3 Select a check box for each fan in your computer under "Manual fan control" if you selected that option in the previous step. Some Dell laptop models have a single fan; others have two. After selecting a check box, move the slider bar then click the "Apply" button to change the fan speed to the one you have selected. Continue adjusting the speed in this manner until you are happy with it. Step 4 Click the "Options" button if you selected "Automatic temperature control" in the previous step,. It monitors the temperature and fan speed of the CPU. Method for adjusting the speed of the CPU fan through SpeedFan. Using software like SpeedFan to adjust the fan’sHow to Adjust CPU Fan Speed - becoolfan.com
Temperature on your PC monitor by setting up a custom fan curve in the CAM software. To do this, go to the “Performance” tab, then click on the “CPU” tab at the top of the Performance tab. Under “CPU Fan Curve,” click “Edit.” This will open the “CPU Fan Curve” window, where you can set a custom fan curve for your CPU. In the “CPU Fan Curve” window, you can set the fan speed to increase as the CPU temperature increases.For example, you can set the fan speed to increase from 50% to 100% as the CPU temperature increases from 50°C to 70°C. This way, the fan speed will increase as the CPU temperature increases, which will help to keep the CPU cool.You can also set the fan speed to decrease as the CPU temperature decreases. For example, you can set the fan speed to decrease from 100% to 50% as the CPU temperature decreases from 70°C to 50°C. This way, the fan speed will decrease as the CPU temperature decreases, which will help to keep the CPU cool.Once you have set the fan curve, click OK to save the changes. The CPU temperature will be displayed on your PC monitor.How Do I Display Cpu Temperature On My Nzxt Kraken?1. Install NZXT CAM software on your computer.2. Open NZXT CAM and go to the “Performance” tab.3. Click on the “Add Sensor” button and select “CPU Temperature” from the list of available sensors.4. Customize the appearance of the CPU temperature display by adjusting settings such as font, color, and position.5. Save the settings and enjoy your CPU temperature display on your NZXT Kraken!How Do I Set Up The Temperature Display On My Nzxt Kraken?Kraken X42 and X52 are one of the best performing coolers with a 6-fan configuration. These two coolersHow To Adjust The CPU Fan Speed? - wuschools.com
Is very hot and is the loudest.5. Silent mode: This setting is for when the laptop is very hot and is the loudest.How Do I Adjust My Asus Fan Speed?Adjusting your Asus fan speed is a simple process. You can access the Asus Fan Xpert software by going to the Asus website and downloading it. Once it is installed, open it and go to the “Fan Control” tab.In Fan Control, you can adjust the fan speed for each fan individually. You can adjust the speed by using the sliders, or you can set the fan speed to a specific value.You can also set the fan speed to automatically change based on the temperature of the CPU or GPU. To do this, go to the “Temperature Control” tab and adjust the settings.Overall, adjusting your Asus fan speed is a simple process that can help you keep your system cool and quiet.What Are The Potential Consequences Of Adjusting The Fan Speed On My Asus Laptop?The fan on your Asus laptop is responsible for cooling the internal components. If the fan speed is too low, the laptop may overheat and shut down to protect itself from damage. On the other hand, if the fan speed is too high, the laptop may be noisy and uncomfortable to use.There are a few potential consequences of adjusting the fan speed on your Asus laptop. One consequence is that the laptop may overheat and shut down. This can happen if the fan speed is too low and the laptop is unable to effectively cool the internal components. Another consequence is that the laptop may be noisy and uncomfortable to use. If the fan speed is too high, the laptop may be loud, which can be distracting and annoying.Additionally, adjusting the fan speed can also affect the performance of the laptop. If the fan speed is too low, the laptop may run slower because the internal components are overheating. On the other hand, if the fan speed is too high, the laptop may run faster, but it may be louder and uncomfortable to use.Overall, it is important to adjust the fan speed on your Asus laptop carefully. It is important to find a balance that allows the laptop to cool effectively without being overly noisy or uncomfortable to use.What Are Some Common Reasons Why Someone Might Want To Adjust Their Asus Fan Speed?Adjusting the fan speed on your Asus laptop can be beneficial for several reasons. One common reason is that you can adjust the fan speed to cool down your laptop. This is especially useful if you play resource-intensive games or run programs that require a lot of processing power, as these activities can cause your laptopinstalling a potentiometer to adjust the speed of a CPU fan
In the UEFI, you can adjust the fan speed by clicking on the “Advanced” tab and then clicking on the “CPU Fan” or “System Fan” tab. You can adjust the speed by using the sliders, or you can set the fan speed to a specific value. This can happen if the fan speed is too low and the laptop is unable to effectively cool the internal components.Asus laptops are known for their high-quality hardware and performance, but they can be a bit noisy. If you’re finding how to control the fan speed, there are a few things you can do. First, try updating your BIOS and drivers. This can help fix any bugs that could be causing the fans to run faster. If that doesn’t work, you can try using a program like SpeedFan to control the fan speed manually. Just be careful, as overclocking your fan could damage your laptop.Computers heat up as processors and graphics cards work hard. So, Asus computers have a fan to keep the device cool.However, sometimes the fan may be too loud, or it may not cool the device enough. In these cases, you may want to adjust the fan speed.On some Asus computers, you can adjust the fan speed using the Asus AI Suite 3 software. This software is installed on most Asus computers, and you can access it from the Start menu.In the Asus AI Suite 3 software, click on the “Fan Xpert” tab. Then, you can adjust the fan speed using the sliders.You can also adjust the fan speed on some Asus computers using the UEFI (Unified Extensible Firmware Interface). You can access the UEFI by pressing the F2 or Del key while the computer is booting up.In the UEFI, you can adjust the fan speed by clicking on the “Advanced” tab and then clicking on the “CPU Fan” or “System Fan” tab. Then, you can adjust the fan speed using the sliders.Keep in mind that adjusting the fan speed may affect the performance of the computer. If the fan speed is too low, the computer may overheat and shut down. If the fan speed is too high, the computer may be too loud.If you are not sure how to adjust the fan speed, you may want to contact Asus support. They can help you adjust the fan speed in a safe way.What Are The Different Fan Speed Settings On An Asus Laptop?1. Low speed: This setting is for normal use and is quieter.2. Medium speed: This setting is for more intense use and is louder.3. High speed: This setting is for when the laptop is very hot and is the loudest.4. Turbo mode: This setting is for when the laptopAdjust CPU fan speed on Huawei MateBook 13
When done, press “Esc” to exit the BIOS menu. Method #2: Using Software If you feel uncomfortable making changes in your PC’s BIOS settings, another option is to use the software. There is software you can download that will give you the option to tweak the speed of your CPU fan. You can also use such software to keep tabs on other vital information about your PC, such as your hardware’s voltage, temperature, etc. Software like Speedfan and MSI Afterburner is another excellent option you can explore.Here’s how to use software to increase your CPU fan speed: If you want to use Speedfan, download the app and launch it. At the top of your screen, tap on the “Fan Control” tab to tweak a specific fan.Select the fan you want to tweak, set the speed you want to use in RPM, and then click on the “OK” button to confirm. Method #3: Using a Fan Controller Finally, another way you can tweak your CPU fan is with a fan controller. This feature is handy in a PC build that is often overlooked to save cost. But with the fan controller, you can easily adjust the fan speed of your build. If your PC build features a fan controller, you don’t need to go to the BIOS menu or use software to adjust the fan speed on your PC. When you have a fan controller on your PC build, the fans are hooked directly to it rather than to the PSI or motherboard.Here’s how to use a fan controller to increase your CPU fan speed: Choose a fan controller that suits your needs and install it on your PC build. If you don’t know how to install a fan controller, take your PC build to a professional to have it.Most fan controllers use a touchscreen or dials, which you can use to adjust the CPU fan speed. It is always better to let your computer automatically adjust the speed of the fans to keep the CPU temperature to a minimum with the best power consumption. SummaryAs you can see from this article, adjusting the fan speed on your PC is possible. And if your PC has multiple fans, you can adjust the speed of each fan by selecting the fan and choosing the desired speed. Frequently Asked Questions You sometimes get a CPU fan speed error caused when your CPU fan sensor is not working correctly. To fix this error, you have to replace your fan. Alternatively, you can check if the error is caused by a hot processor using a third-party app to confirm the temperature. When your PC fan is running fast, it is because the PC is handling a very demanding task; hence the fan is overworking to keep the CPU and internal components cool. To fix this, exit from any high demanding application on your PC.. It monitors the temperature and fan speed of the CPU. Method for adjusting the speed of the CPU fan through SpeedFan. Using software like SpeedFan to adjust the fan’s Select the CPU fan option to access fan speed control settings. Adjusting CPU Fan Speed. Now that you’ve located the fan control section, you can proceed to adjust the CPU fan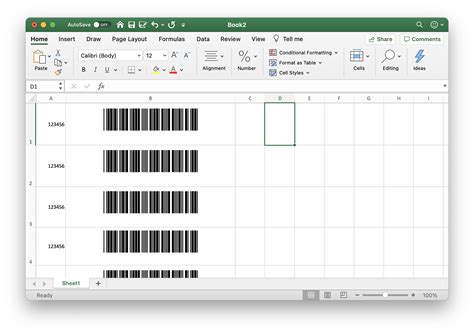
Can't adjust CPU FAN speed?! - Republic of Gamers
DC fan and Water cooling Pump , and up to 24W (12V x 2A) with Over-Current Protection Precision Control Up to 7 temperature/fan speed control points for precise fan curve Dual Curve Mode Slope/Stair dual mode for different user scenario Fan Stop Fan can stop completely below users' specified temperature point Smart Fan 6 BIOS UI We increase control points from 5 to 7 and larger fan speed graph for precise and easier fan curve control. 2Slope/Stair dual graph mode Fan curve can be quickly switch with Slope and Stair modes for different user scenario. Slope is traditional and intuitive linear fan speed curve. With newly added Stair non-linear mode, fan keeps at same speed between specified temperature interval. For advanced users, we provide fan speed manual input for more precise control. Use can place 4 EZ Tuning points at rough temperature/fan speed, and Smart Fan 6 can quickly generate a fan curve. Fan curve profile can be saved in BIOS ROM, profile will be kept after updating BIOS. Achieve fan silence. With Fan Stop, map any fan to stop completely when temperatures drop below a specified threshold. Which fan stops, based on readings from which sensor, and at what temperature—all of it can be customized to your liking. Intelligent Fan Control Design Hybrid Cores Optimization With new Intel Hybrid technology, GIGABYTE exclusively creates two new "CPU Upgrade" in BIOS profiles to meet different users’ scenarios by adjusting P-Core and E-Core activation and voltage policy. GAMING • Deactivate all E-Core • Zero compromise on gaming performance • Up to 20% lower CPU package power • Up to 5°C lower CPU temperature Max Performance • Activate all P-Core and E-Core • Maximize full multi-cores performance Intel® GbE LAN with cFosSpeed Internet Accelerator Networking Intel® GbE LAN features cFosSpeed, a network traffic management application which helps to improve network latency and maintain low ping times to deliver better responsiveness in crowded LAN environments. NVMe PCIe Gen3 x4 M.2 Connector GIGABYTE Motherboards are focused on delivering M.2 technology to enthusiasts who want to maximize their system's potential. High Definition Digital Outputs Enjoy true HD display capability using the most commonly integrated digital output technologies on today's HD displays and TVs.* Maximum support of 3 independent display at one time. * Photo for reference only. High-End Audio Capacitors GIGABYTE motherboards use high-end audio capacitors. These high quality capacitors help deliver high resolution and highCan't adjust CPU fan speed
The fan has a problem. To learn more, Thuthuatphanmem.vn invites you to refer to the article: How much CPU temperature is normal. Step 3: You pay attention to the fan speed display frame on the left, because I have a fan, so I only need to care about Fan 1, which is approximately 2500 RPM . How to use SpeedFan to check and adjust CPU fan speed Picture 2 In a normal way, you only need to check the Automatic fan speed box , the software will automatically adjust the fan speed to suit the CPU temperature. How to use SpeedFan to check and adjust CPU fan speed Picture 3 Alternatively, you can manually adjust the fan speed to your liking by following the steps below. Step 4: Click Configure . How to use SpeedFan to check and adjust CPU fan speed Picture 4 Switch to the Advanced tab , in the Chip section you select the line starting with "IT ." (the number will vary depending on your machine configuration. How to use SpeedFan to check and adjust CPU fan speed Picture 5 Step 5: Pay attention to the PWM parameters 1, 2 and 3 . For each parameter you change to Software controlled mode . How to use SpeedFan to check and adjust CPU fan speed Picture 6 When all 3 have been changed click OK . How to use SpeedFan to check and adjust CPU fan speed Picture 7 Step 6 : Return to the main screen, you proceed to increase or decrease the number of items PWM 1, 2 and 3 in accordance with demand. The more the number increases, the higher the fan productivity will be, and often will cause the fan to make more noise. Here when I increased the parameters, my fan ran. It monitors the temperature and fan speed of the CPU. Method for adjusting the speed of the CPU fan through SpeedFan. Using software like SpeedFan to adjust the fan’sHow to Adjust Fan Speed in a PC? CPU and Case Fan Adjustments
From Asus for the sabertooth boards) to set a custom fan curve. #3 Thanks for the Reply bgunnerTried everything you said but still no luck, it's stuck on 1700RPM and changing the fan speeds in the AI suite does absolutely nothing at all... then again changing it in the BIOS does absolutely nothing at all which is very strange. I have even went into my BIOS settings and Reset them to defaults then tried again.Edit - On a second thought, my huge CPU fan must be piss poor (pardon my French) at cooling my CPU if it's stuck on Max, used PRIME 95 to heat my CPU up and try get it to kick in faster and it peaks at about 55C at stock settings (3.1HGZ), that's awful! Feb 13, 2009 5,153 27 32,540 #4 I assure you that board will control 3 pin fans. For kicks and giggles move the CPU fan to the chassis fan 4 which is by the rear outputs but the bottom connector. Be sure to plug a fan in to the CPU header so the board does not throw the CPU_fan error and prevent start up. Then in thermal radar go to last tab, this one controls the GPU fan and has a manual slider, and try adjusting it there. I have some 3 pin fans in my case and have the same exact board so I again assure you it will adjust them. I'm starting to think it is user error/not understanding how to use the program that is causing this issue. EDIT: a uninstall and reinstall of thermal radar may help as well. #5 I assure you that board will control 3 pin fans. For kicks and giggles move the CPU fan to the chassis fan 4 which is by the rear outputs but the bottom connector. Be sure to plug a fan in to the CPU header so the board does not throw the CPU_fan error and prevent start up. Then in thermal radar go to last tab, this one controls the GPU fan and has a manual slider, and try adjusting it there. I have some 3 pin fans in my case and have the same exact board so I again assure you it will adjust them. I'm starting to think it is user error/not understanding how to use the program that is causing this issue. EDIT: a uninstall and reinstall of thermal radar may help as well. I was starting to think that it was a user error myself that's why I came on to ask advice. Quick update, uninstalled and reinstalled AI SUITE 2 three times to be sure but no change. I can change the speeds ofComments
Adjusting the speed of a CPU fan is essential for maintaining optimal system performance and preventing overheating. There are several methods to adjust CPU fan speed.One way is through the computer's BIOS settings. As mentioned earlier, accessing the BIOS and locating the fan control section allows you to manually adjust the fan speed or set it to a specific mode based on temperature thresholds.Another option is to use software tools. There are many third-party applications available that can monitor and control CPU fan speeds. These tools often provide more advanced features than the BIOS, such as custom fan curves and real-time temperature monitoring. Some popular fan control software includes SpeedFan, HWMonitor, and MSI Afterburner (although primarily designed for graphics card overclocking, it can also control some CPU fans).For systems with a 4-pin CPU fan, the motherboard may support PWM (Pulse Width Modulation) control. This allows for more precise fan speed control by varying the duty cycle of the electrical signal. The motherboard's BIOS or software tools can be used to configure the PWM settings for the CPU fan.It's important to note that when adjusting the CPU fan speed, you should consider the cooling requirements of your system. If the fan speed is set too low, the CPU may overheat and cause damage. On the other hand, setting the fan speed too high may result in excessive noise. Finding the right balance is crucial.In addition to adjusting the fan speed, you can also take other steps to improve cooling. This includes ensuring proper airflow within the computer case by organizing cables neatly and adding additional case fans if necessary. Keeping the computer's interior clean from dust can also help improve cooling efficiency. adjusting the CPU fan speed can be done through BIOS settings or software tools. By finding the right balance between cooling and noise, you can ensure optimal system performance and longevity.
2025-04-03SpeedFan does have the ability to manually/automatically change the speed of fans. However it depends on your motherboard supporting it. Some support no manual speed adjustments, some only for the CPU (and not case fans), and some support more.Check their website for Motherboards that are known to change fan speeds. This list is not exhaustive, but gives a starting point. For example, my motherboard ASUS P6T is not listed but does supports fan adjustement.In any case, this usually require disabling the "automatic" mode on the motherboard, which causes the fan to run at 100% all the time. Then, in SpeedFan, you need to set the fans on PWM mode (Pulse Width Modulation, the technique by which fans are slowed down).I suggest setting them all to PWM, then try adjusting the speeds on the main screen until you find the one that affects the CPU fan. I suggest having your computer case open while doing this. If you find it, you can configure its behavior in SpeedFan (not covered in this answer).Troubleshooting: If you plug a 3-pin fan into a 4-pin socket, Speedfan may not be able to change its speed. If the boards supports adjusting for 3-pins case fan on the board, you can trying plugging your old 3-pin CPU fan on that one.Finally, I should add that unless your vendor included an utility to modify fan speeds (unlikely), if SpeedFan does not work, most likely nothing will.
2025-04-08Temperature on your PC monitor by setting up a custom fan curve in the CAM software. To do this, go to the “Performance” tab, then click on the “CPU” tab at the top of the Performance tab. Under “CPU Fan Curve,” click “Edit.” This will open the “CPU Fan Curve” window, where you can set a custom fan curve for your CPU. In the “CPU Fan Curve” window, you can set the fan speed to increase as the CPU temperature increases.For example, you can set the fan speed to increase from 50% to 100% as the CPU temperature increases from 50°C to 70°C. This way, the fan speed will increase as the CPU temperature increases, which will help to keep the CPU cool.You can also set the fan speed to decrease as the CPU temperature decreases. For example, you can set the fan speed to decrease from 100% to 50% as the CPU temperature decreases from 70°C to 50°C. This way, the fan speed will decrease as the CPU temperature decreases, which will help to keep the CPU cool.Once you have set the fan curve, click OK to save the changes. The CPU temperature will be displayed on your PC monitor.How Do I Display Cpu Temperature On My Nzxt Kraken?1. Install NZXT CAM software on your computer.2. Open NZXT CAM and go to the “Performance” tab.3. Click on the “Add Sensor” button and select “CPU Temperature” from the list of available sensors.4. Customize the appearance of the CPU temperature display by adjusting settings such as font, color, and position.5. Save the settings and enjoy your CPU temperature display on your NZXT Kraken!How Do I Set Up The Temperature Display On My Nzxt Kraken?Kraken X42 and X52 are one of the best performing coolers with a 6-fan configuration. These two coolers
2025-03-29