Audacity recording
Author: E | 2025-04-23
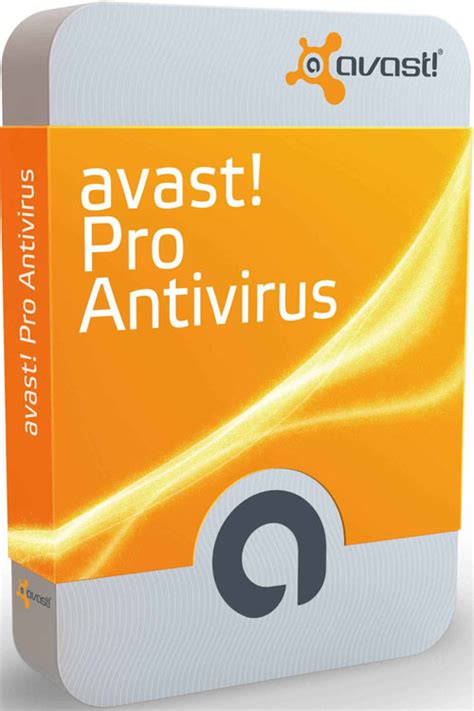
Audacity not working audacity not recording sound from computer audacity not recording voice Audacity mic not working Audacity microphone not working How to Audacity not working audacity not recording sound from computer audacity not recording voice Audacity mic not working Audacity microphone not working How to

Tutorial - Audacity Settings for Recording - Audacity
Recorded instead of your microphone. Step 3: Recording Audio On the Audacity screen, click the red record button located at the top. Sound bars should show up on the Audacity interface when you play your audio, indicating that Audacity is picking up and recording your audio. Click the stop button at the top of the screen to end the recording. Step 4: Export When you're done recording, click File and then Export to save the audio file to your computer. How to Record Computer Audio on Linux If you want to know the steps to record audio from computer audacity on Linux then the following methods will be beneficial for you. Step 1: Install Audacity and Additional Software Begin by installing Audacity on your Linux system. You can typically find Audacity in your distribution's software repository or download it from the official Audacity website. Step 2: Configure Audio Settings Once Audacity is installed, launch the application and access the Preferences menu. Navigate to the Devices section and ensure that the correct audio input and output devices are selected. Step 3: Enable Loopback Recording To capture computer audio, you'll need to enable loopback recording in PulseAudio. Open the PulseAudio Volume Control application and navigate to the Recording tab. Locate the audio source that corresponds to your computer's sound output. Step 4: Start Recording With the audio settings configured and loopback recording enabled, return to Audacity and click the record button to start recording. Audacity will now capture the audio output from your computer. How to Record Computer Audio on Mac The process of audacity record computer audio mac involves a few simple steps. Some of them are provided below. Step 1: Download and Install Audacity Get Audacity and install it. To download and set up Audacity on your Mac, go to You can start recording your audio with ease.Download and Install Audacity: First, head to the Audacity website and download the latest version of the software. Once downloaded, double-click on the installer package and follow the on-screen instructions to install it on your Mac.Set up Audio Inputs: Before you can begin recording, you need to make sure that Audacity is set up to use the correct audio inputs. To do this, go to the “Audacity” menu and select “Preferences.” In the Preferences window, navigate to the “Devices” tab and choose the appropriate input and output devices for your system.Adjust Recording Settings: The next step is to adjust the recording settings in Audacity. Make sure the microphone or audio source you want to record from is connected properly to your Mac. Then, in Audacity, click on the dropdown menu next to the microphone icon in the toolbar, and select the desired input source. You can also adjust the recording level by sliding the input volume slider.Choose a Recording Format: Audacity supports a wide variety of audio formats. To choose a recording format, go to the “Edit” menu and select “Preferences.” In the Preferences window, navigate to the “Quality” tab and select the desired format from the “Default Sample Format” dropdown menu. You can also adjust other settings like the sample rate and bit depth.Start Recording: With everything set up, you’re ready to start recording. Simply click on the red “Record” button in Audacity to begin recording. Speak or play the audio you want to capture, and Audacity will start capturing the sound.Remember, Audacity provides a range of editing and effects tools that you can use to enhance and refine your recordings. But for now, this section has given you a solid foundation to get started with Audacity and start recording computer audio on your Mac.Configuring Audacity for Recording Computer AudioWhen it comes to recording computer audio on a Mac, Audacity is a powerful tool that offers a range of options for customization. Configuring Audacity correctly is essential to ensure you capture high-quality audio recordings. In this section, I’ll guide you through the process of setting up Audacity for recording computer audio on your Mac.Selecting the Correct Input SourceBefore you start recording, it’s important to choose the correct audio input source in Audacity. This ensures that your computer captures the audio from the desired source, such as your internal microphone or an external device. To select the input source, follow these steps:Launch Audacity on your Mac.Go to the top toolbar and click on “Audacity,” then select “Preferences.”In the Preferences window, click on the “Devices” tab.Under the “Recording” section, locate the “Device” dropdown menu and select the appropriate input source.Adjusting Recording SettingsTo optimize yourRecording with Audacity. - Windows - Audacity Forum
The official Audacity website. Step 2: Adjust Sound Settings On your Mac, open the System Preferences menu and select Sound. You can choose Soundflower as the output device under the Output tab. This sends computer audio to Audacity so that it may be recorded. Step 3: Start Recording Open the Mac version of Audacity. To record computer audio, select Soundflower (2ch) as the recording source in Audacity. To begin recording the audio on your computer, click the record button. Step 4: Edit and Save Audacity's editing features allow you to make changes to the audio after it has been recorded. As necessary, trim, edit, or add effects. After you're happy, save your recording in the format of your choice. Part 3: Audacity | How to Record Computer Audio and Microphone Audacity is a free, open-source audio editing software available for Windows, macOS, and Linux. Moreover, the process of audacity how to record computer audio and mic offers a range of features for recording, editing, and mixing audio tracks. It can also be used for recording Computer audio and microphones. Step 1: Open Audacity Open Audacity on your PC to get started. Usually, you may look for Audacity in the computer's search bar or in your list of installed programs. Step 2: Getting to the Recording Devices When Audacity is open, select the toolbar located in the upper-right corner of the screen. Locate the microphone-shaped symbol, which denotes the recording devices tab. Step 3: Use the Dropdown Menu to Navigate To view the dropdown menu, click the recording devices tab. All of the tilable recording devices that are installed or connected to your computer are shown in this menu. Step 4: Select Microphone Within the dropdown menu, you'll see a list of recording devices such as microphones and other input sources.. Audacity not working audacity not recording sound from computer audacity not recording voice Audacity mic not working Audacity microphone not working How to Audacity not working audacity not recording sound from computer audacity not recording voice Audacity mic not working Audacity microphone not working How toNot able to record in Audacity - Windows - Audacity
Are you a Mac user looking for a reliable way to record computer audio? Look no further than Audacity! In this article, I’ll show you how to use Audacity to record computer audio on your Mac with ease. Whether you want to capture streaming music, record a Skype call, or save an online webinar, Audacity has got you covered. With its user-friendly interface and powerful features, Audacity is the perfect tool for all your audio recording needs. So, let’s dive in and discover how to unleash the full potential of Audacity on your Mac.When it comes to recording computer audio on a Mac, Audacity is my go-to tool. Let me tell you why.User-Friendly InterfaceOne of the main reasons I love using Audacity is its user-friendly interface. Whether you’re a professional or a beginner, Audacity makes it easy for anyone to start recording audio on their Mac. The interface is clean and intuitive, making it simple to navigate through the different features and options.Powerful Recording CapabilitiesAudacity offers a wide range of powerful recording capabilities that make it stand out from other audio recording tools. It allows you to capture streaming music, record Skype calls, save webinars, and much more. With Audacity, you have the flexibility to record any audio source on your Mac, whether it’s from your web browser, media player, or any other application.Customizable Controls and EffectsAnother great feature of Audacity is its customizable controls and effects. You can tweak and adjust settings such as volume, pitch, and speed to enhance your recordings. Audacity also provides a wide range of built-in effects like noise reduction, equalization, and compression, allowing you to edit and improve the quality of your recordings.Multi-Track EditingAudacity offers multi-track editing, which enables you to work with multiple audio tracks simultaneously. This feature comes in handy when you want to overlay, mix, or edit different audio clips together. With Audacity, you have the flexibility to create professional-quality recordings with ease.Free and Open SourceLast but not least, Audacity is free and open-source software, which means you can download and use it without any cost. As an open-source project, Audacity benefits from a vibrant community of developers who constantly contribute updates and improvements. This ensures that the software remains up-to-date and packed with new features.Audacity is the perfect tool for recording computer audio on a Mac. Its user-friendly interface, powerful recording capabilities, customizable controls and effects, multi-track editing, and the fact that it’s free and open source, make it an exceptional choice for all your audio recording needs.Getting Started with AudacityWhen it comes to recording computer audio on a Mac, Audacity is the go-to tool. In this section, I’ll guide you through the process of getting started with Audacity, so Or Devices Preferences and then change "Host", the selected devices will change back to those originally selected.(Windows XP and earlier) Changing the default playback or recording devices in the Windows Control Panel while Audacity is open may cause all the playback or recording choices in Device Toolbar to produce silence (or to fail with "Error opening sound device"). This problem may also occur when connecting or disconnecting a USB device while Audacity is open. Workaround: Click Transport > Rescan Audio Devices then you can play or record.(OS X and Linux) Audacity now works very well with JACK, with the following bugs and limitations:Clicking in the input meter to start monitoring will crash Audacity if it has not yet used JACK for playback or recording in that session. Workaround: Before recording the first track in a session, click "Pause" then "Record" to enable the recording meter.The best way to connect to available JACK inputs and outputs is directly from Device Toolbar. Use Transport > Rescan Audio Devices when necessary, for example to make new JACK applications ports available to Audacity. See here for details.On Mac, Audacity may freeze if JACK is launched by QjackCtl then Audacity is launched. Workaround: Use JackPilot to launch JACK, or launch QJackCtrl after Audacity and JACK are running.(OS X and Linux) PortAudio's default latency values which are used when recording with software playthrough are much lower than Audacity's default "Audio to buffer" setting. This may cause playthrough or recording glitches when recording with software playthrough enabled, especially when using pulse on Linux. Workaround for Linux: record from an (hw) device instead if software playthrough is required.(OS X) Playback to Bluetooth headsets gives an error. Workaround: Revert to Audacity 1.3.3 (this may only work with stereo headsets), or use Soundflower to send the Audacity output to anHow to Record in Audacity
Launch Audacity by double-clicking its icon on the desktop or finding it in the list of installed applications.Note: Besides recording your voice, Audacity records system sounds including YouTube, Spotify, and other sounds as well.How to record computer audio with AudacityTo let the Audacity record sound from PC, follow these steps:Open the Audacity application and navigate to the audio setup.Choose "Windows WASAPI" from the host menu.Select the output you wish to use as input from the recording device menu, marked with "(loopback)" after its name.Click the red record button at the top of the Audacity interface.Play the audio you want to record on your computer, and you should see sound bars indicating that Audacity is picking up the audio.When you're finished recording, click the stop button at the top of the screen.Finally, go to "File" and then "Export" to save the recorded audio to your computer.Tips to optimize Audacity computer sound recordingWhen Audacity recording computer audio, follow these tips to make it effective: Ensure your input levels are appropriately set to avoid clipping or distortion. Use Audacity's input level meters to monitor and adjust the input volume accordingly.Choose the correct recording device in Audacity's preferences to capture the desired audio source. This ensures that Audacity is capturing audio from the intended source.Invest in quality microphones to improve the clarity and fidelity of your recordings. Consider using external microphones for better sound quality than built-in laptops or desktop microphones.Record in a quiet environment to minimize background noise and interference. Close windows, doors, and other noise sources to ensure clean recordings.Audacity provides a variety of effects and filters to enhance your recordings. Experiment with features like noise reduction, equalization, and compression to improve the overall sound quality of your recordings.Discover CapCut desktop editor for PC audio recordingUndoubtedly, Audacity records computer sound effectively, butRecording with Zedi10FX and Audacity
And Linux users. Various tools to help you get rid of noises from phone audio recording. Support overdubbing and breathing removal features to enhance audio quality. How to Get Rid of Noise from Phone Recording with Audacity Step 1 Download and install Audacity to your computer. Step 2 Go to File > Open to add your phone recording. To help Audacity better detect the background sound, select the audio recording part without any voice. Open the File You Want to Clean up Audio in Audacity Step 3 Move to Effect > find Noise Reduction. From the pop-up interface, choose Get Noise Profile to launch the audio cleanup process. Enable the Cleanup Process in Audacity Step 4 It will take sometime for Audacity to remove unwanted ambient sound from the phone recording. After that, preview the edited soundtrack and export to save on local. Clean up Voice Recording on Mobile with Dolby OnSearch for an all-in-one solution to recording and removing noises on mobile? Dolby On, a great app available for both Android and iOS users is what you need. With a click press, you can directly record voice narration, music tunes and other sounds through the phone’s built-in microphone. Then, it allows you to eliminate the background noises to enhance the audio quality without a third-party platform switch. Additionally, its dynamic equalizer and stereo mixer feature will benefit you a lot if you’re a musician or professional has specific requirements. Clean up Voice Recording on Mobile with Dolby OnKey Features. Audacity not working audacity not recording sound from computer audacity not recording voice Audacity mic not working Audacity microphone not working How to Audacity not working audacity not recording sound from computer audacity not recording voice Audacity mic not working Audacity microphone not working How toRecording with Audacity 1.3.3
Recording, you’ll want to adjust the recording settings in Audacity. Here’s how you can do it:In Audacity, go to the top toolbar and click on “Edit,” then select “Preferences.”In the Preferences window, click on the “Quality” tab.Here, you can modify the sample rate and bit depth to match your desired recording quality. Keep in mind that higher sample rates and bit depths result in larger file sizes.Once you’ve made your adjustments, click “OK” to save the changes.Setting Up Recording FormatAudacity allows you to choose the recording format that best suits your needs. To set up the recording format, follow these steps:In Audacity, go to the top toolbar and click on “Edit,” then select “Preferences.”In the Preferences window, click on the “Import/Export” tab.Under the “Export Audio” section, locate the “Format” dropdown menu and choose the desired format. Audacity supports various formats like WAV, MP3, and FLAC.Click “OK” to save the changes.Selecting the Input Source in AudacityWhen recording computer audio using Audacity on a Mac, it’s crucial to select the correct input source to ensure that the desired sound is captured. Here’s a step-by-step guide on how to do it:Open Audacity on your Mac and go to the “Preferences” menu.In the “Preferences” window, click on the “Devices” tab.Under the “Recording” section, you will find the “Device” dropdown menu. This is where you can select the input source for your audio recording.Click on the dropdown menu and choose the appropriate input source. It could be your built-in microphone, an external microphone, or any other audio device connected to your Mac.Once you’ve selected the input source, click on the “OK” button to confirm your selection.Now that you’ve successfully selected the input source in Audacity, you’re ready to start recording computer audio. Bear in mind that the available input sources may vary depending on the audio devices connected to your Mac.Here are a few important tips to keep in mind when selecting the input source in Audacity:Ensure that the input device you choose is set to the correct volume level. Adjust the input volume as needed to avoid recording audio that is too soft or too loud.If you’re using an external microphone, make sure it’s properly connected to your Mac and selected as the input source in Audacity.Test the selected input source before recording by speaking or playing audio to check if it’s picking up sound correctly.By correctly selecting the input source in Audacity, you can ensure that your recording captures the desired audio with excellent quality. So take your time to choose the right input source and make any necessary adjustments to achieve the best results.Let’s move on to the next step in the process: adjusting the recording settings in Audacity.Setting the Recording LevelsComments
Recorded instead of your microphone. Step 3: Recording Audio On the Audacity screen, click the red record button located at the top. Sound bars should show up on the Audacity interface when you play your audio, indicating that Audacity is picking up and recording your audio. Click the stop button at the top of the screen to end the recording. Step 4: Export When you're done recording, click File and then Export to save the audio file to your computer. How to Record Computer Audio on Linux If you want to know the steps to record audio from computer audacity on Linux then the following methods will be beneficial for you. Step 1: Install Audacity and Additional Software Begin by installing Audacity on your Linux system. You can typically find Audacity in your distribution's software repository or download it from the official Audacity website. Step 2: Configure Audio Settings Once Audacity is installed, launch the application and access the Preferences menu. Navigate to the Devices section and ensure that the correct audio input and output devices are selected. Step 3: Enable Loopback Recording To capture computer audio, you'll need to enable loopback recording in PulseAudio. Open the PulseAudio Volume Control application and navigate to the Recording tab. Locate the audio source that corresponds to your computer's sound output. Step 4: Start Recording With the audio settings configured and loopback recording enabled, return to Audacity and click the record button to start recording. Audacity will now capture the audio output from your computer. How to Record Computer Audio on Mac The process of audacity record computer audio mac involves a few simple steps. Some of them are provided below. Step 1: Download and Install Audacity Get Audacity and install it. To download and set up Audacity on your Mac, go to
2025-04-03You can start recording your audio with ease.Download and Install Audacity: First, head to the Audacity website and download the latest version of the software. Once downloaded, double-click on the installer package and follow the on-screen instructions to install it on your Mac.Set up Audio Inputs: Before you can begin recording, you need to make sure that Audacity is set up to use the correct audio inputs. To do this, go to the “Audacity” menu and select “Preferences.” In the Preferences window, navigate to the “Devices” tab and choose the appropriate input and output devices for your system.Adjust Recording Settings: The next step is to adjust the recording settings in Audacity. Make sure the microphone or audio source you want to record from is connected properly to your Mac. Then, in Audacity, click on the dropdown menu next to the microphone icon in the toolbar, and select the desired input source. You can also adjust the recording level by sliding the input volume slider.Choose a Recording Format: Audacity supports a wide variety of audio formats. To choose a recording format, go to the “Edit” menu and select “Preferences.” In the Preferences window, navigate to the “Quality” tab and select the desired format from the “Default Sample Format” dropdown menu. You can also adjust other settings like the sample rate and bit depth.Start Recording: With everything set up, you’re ready to start recording. Simply click on the red “Record” button in Audacity to begin recording. Speak or play the audio you want to capture, and Audacity will start capturing the sound.Remember, Audacity provides a range of editing and effects tools that you can use to enhance and refine your recordings. But for now, this section has given you a solid foundation to get started with Audacity and start recording computer audio on your Mac.Configuring Audacity for Recording Computer AudioWhen it comes to recording computer audio on a Mac, Audacity is a powerful tool that offers a range of options for customization. Configuring Audacity correctly is essential to ensure you capture high-quality audio recordings. In this section, I’ll guide you through the process of setting up Audacity for recording computer audio on your Mac.Selecting the Correct Input SourceBefore you start recording, it’s important to choose the correct audio input source in Audacity. This ensures that your computer captures the audio from the desired source, such as your internal microphone or an external device. To select the input source, follow these steps:Launch Audacity on your Mac.Go to the top toolbar and click on “Audacity,” then select “Preferences.”In the Preferences window, click on the “Devices” tab.Under the “Recording” section, locate the “Device” dropdown menu and select the appropriate input source.Adjusting Recording SettingsTo optimize your
2025-04-17The official Audacity website. Step 2: Adjust Sound Settings On your Mac, open the System Preferences menu and select Sound. You can choose Soundflower as the output device under the Output tab. This sends computer audio to Audacity so that it may be recorded. Step 3: Start Recording Open the Mac version of Audacity. To record computer audio, select Soundflower (2ch) as the recording source in Audacity. To begin recording the audio on your computer, click the record button. Step 4: Edit and Save Audacity's editing features allow you to make changes to the audio after it has been recorded. As necessary, trim, edit, or add effects. After you're happy, save your recording in the format of your choice. Part 3: Audacity | How to Record Computer Audio and Microphone Audacity is a free, open-source audio editing software available for Windows, macOS, and Linux. Moreover, the process of audacity how to record computer audio and mic offers a range of features for recording, editing, and mixing audio tracks. It can also be used for recording Computer audio and microphones. Step 1: Open Audacity Open Audacity on your PC to get started. Usually, you may look for Audacity in the computer's search bar or in your list of installed programs. Step 2: Getting to the Recording Devices When Audacity is open, select the toolbar located in the upper-right corner of the screen. Locate the microphone-shaped symbol, which denotes the recording devices tab. Step 3: Use the Dropdown Menu to Navigate To view the dropdown menu, click the recording devices tab. All of the tilable recording devices that are installed or connected to your computer are shown in this menu. Step 4: Select Microphone Within the dropdown menu, you'll see a list of recording devices such as microphones and other input sources.
2025-04-17Are you a Mac user looking for a reliable way to record computer audio? Look no further than Audacity! In this article, I’ll show you how to use Audacity to record computer audio on your Mac with ease. Whether you want to capture streaming music, record a Skype call, or save an online webinar, Audacity has got you covered. With its user-friendly interface and powerful features, Audacity is the perfect tool for all your audio recording needs. So, let’s dive in and discover how to unleash the full potential of Audacity on your Mac.When it comes to recording computer audio on a Mac, Audacity is my go-to tool. Let me tell you why.User-Friendly InterfaceOne of the main reasons I love using Audacity is its user-friendly interface. Whether you’re a professional or a beginner, Audacity makes it easy for anyone to start recording audio on their Mac. The interface is clean and intuitive, making it simple to navigate through the different features and options.Powerful Recording CapabilitiesAudacity offers a wide range of powerful recording capabilities that make it stand out from other audio recording tools. It allows you to capture streaming music, record Skype calls, save webinars, and much more. With Audacity, you have the flexibility to record any audio source on your Mac, whether it’s from your web browser, media player, or any other application.Customizable Controls and EffectsAnother great feature of Audacity is its customizable controls and effects. You can tweak and adjust settings such as volume, pitch, and speed to enhance your recordings. Audacity also provides a wide range of built-in effects like noise reduction, equalization, and compression, allowing you to edit and improve the quality of your recordings.Multi-Track EditingAudacity offers multi-track editing, which enables you to work with multiple audio tracks simultaneously. This feature comes in handy when you want to overlay, mix, or edit different audio clips together. With Audacity, you have the flexibility to create professional-quality recordings with ease.Free and Open SourceLast but not least, Audacity is free and open-source software, which means you can download and use it without any cost. As an open-source project, Audacity benefits from a vibrant community of developers who constantly contribute updates and improvements. This ensures that the software remains up-to-date and packed with new features.Audacity is the perfect tool for recording computer audio on a Mac. Its user-friendly interface, powerful recording capabilities, customizable controls and effects, multi-track editing, and the fact that it’s free and open source, make it an exceptional choice for all your audio recording needs.Getting Started with AudacityWhen it comes to recording computer audio on a Mac, Audacity is the go-to tool. In this section, I’ll guide you through the process of getting started with Audacity, so
2025-04-15