Blue finger keyboard
Author: p | 2025-04-23

Are you looking for best blue finger keyboard, we’ve consulted top experts who has in-and-out knowledge about the blue finger keyboard. We choose the top most quality product Download Typing, Blue, Finger, Keyboard, a stock footage clip by Videophilia part of the Using a Keyboard collection

Blue finger keyboard keyboard - YouTube
Your high typing accuracy while improving your speed, thus improving your overall typing efficiency and effectiveness.In other words, learning to type faster while becoming less accurate is counterproductive.You need both to become a better overall typist and writer with a lovely blend of speed and accuracy.Finger Placement for Proper Typing TechniqueWith proper typing technique, you should be typing with all 10 fingers.That’s right! Even your little pinky fingers should be working hard for you to improve your overall typing speed and accuracy.Take a moment to review the image below.(Image Source: Keybr)Notice how the keyboard is color-coded. We’ll talk about that in a second.The first thing you should understand about your keyboard is that there is a little bump on the “f” and “j” keys.Have you ever wondered what those little bumps on the f and j keys are for?They’re there to serve as a mental map, kind of like braille, to let you know where your fingers are at all times on the keyboard without having to look down and find the right key.If that sounds difficult, don’t worry! It’s actually a lot easier than you think.The f and j keys are where your left and right index fingers should be hovering respectively when you’re typing.Starting from the left side of the keyboard in the blue zone, you should be using your left pinky finger to hit the `, 1, q, a and z keys.Your left hand ring finger should be used for 2, w, s and x in the green zone.Your left hand middle finger should be used for 3, e, d and c in the purple zone.Your left hand index finger should be used for 4, 5, r, t, f, g, v and b in the yellow zone.Your right hand index finger should be used for 6, 7,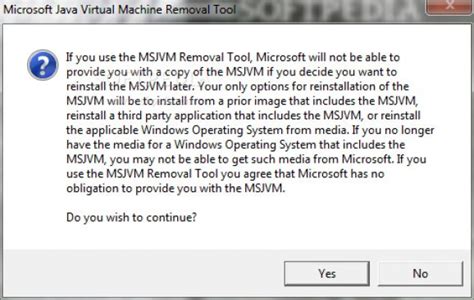
blue finger keyboard - Newegg.com
Y, u, h, j, n and m in the 2nd green zone.Your right hand middle finger should be used for 8, i, k, and , in the 2nd purple zone.Your right hand ring finger should be used for 9, o, l, and . in the yellow zone.Your right hand pinky finger should be used for 0, -, =, p, [, ], , ;, ‘, and / in the final blue zone on the right.Why Typing Technique MattersThe goal of this proper hand placement is that you don’t have to move your hands nearly as much when you type, improving your efficiency and therefore speed.The less distance your fingers have to travel, the faster you will be able to type.For those of you used to hunt and peck typing, also called two-fingered typing, another huge benefit is that you’ll be using all your fingers like a typing pro.By using all 10 fingers when you type, your speed will be dramatically improved for several reasons.First, less travel distance between fingers and keys means faster typing.Second, with proper technique, your hands will always be near the center of the keyboard. This regularity of location will allow your mind to quickly form an “internal keyboard map.”In other words, you’ll be able to quickly unconsciously memorize the positions of all the keys on the keyboard, so that you can type while looking at the screen instead of constantly staring at the keyboard wondering “Where the heck is that pesky semicolon key at?”Hint: It’s directly under your right pinky finger when in proper position.Step 2. Learning to Touch TypeNow that you’ve learned proper typing positions for your hands and fingers, it’s time to learn how to touch type.I wish I could give you some sage words of advice here, or send you a magic pill thatBlue finger, mouse, and keyboard - Keyboards Keypads
Copying and pasting on an iPad keyboard might seem tricky at first, but it’s super straightforward once you know the steps. Essentially, you’ll just need to highlight the text you want to copy, tap on ‘Copy,’ then tap where you want to paste it, and select ‘Paste.’ Let’s break it down so you can become a pro at this in no time!In this section, we’ll guide you through the steps to copy and paste text using your iPad keyboard. Whether you’re working on a document, an email, or just jotting down notes, these instructions will help you move text around effortlessly.Step 1: Select the Text You Want to CopyFirst, tap and hold on the text you want to copy until you see selection handles.When you touch and hold the text, you should see small blue dots or handles appear at the beginning and end of your selection. You can drag these handles to adjust the portion of text you want to highlight.Step 2: Tap ‘Copy’ from the MenuAfter selecting the text, a menu will pop up with several options. Tap ‘Copy.’This menu might also include options like ‘Cut’ and ‘Share,’ but you’ll want to choose ‘Copy’ to save the selected text to your clipboard.Step 3: Navigate to Where You Want to Paste the TextNext, go to the location where you want to paste the text. Tap the screen where you want the text to go.You can place the text in another document, a different app, or even within the same text field. Just tap to position the cursor.Step 4: Tap and Hold to Bring Up the Menu AgainOnce you’ve positioned the cursor, tap and hold until the menu appears again. Select ‘Paste.’When you see the menu pop up, simply tap ‘Paste,’ and your copied text will appear in the new location.Step 5: Adjust the Pasted Text if NecessaryNow that the text is pasted, you might need to make some adjustments to fit it into your document seamlessly.You can edit, add more text, or move it around to make sure it looks perfect in its new spot.After following these steps, the text you copied will appear exactly where you wanted it. It’s as simple as that!Tips for How to Copy and Paste on iPad KeyboardUse the Shortcut Bar: The iPad’s keyboard often has a shortcut bar above it with a ‘Copy’ and ‘Paste’ button for quicker access.Multi-Finger Gestures: On some iPads, you can use a three-finger pinch to copy and a three-finger spread to paste.Split Keyboard: For easier thumb-typing, try splitting the keyboard by pulling it apart with two fingers.Undo and Redo: If you make a mistake, shaking the iPad can bring up an option to undo the last action.Editing Text:. Are you looking for best blue finger keyboard, we’ve consulted top experts who has in-and-out knowledge about the blue finger keyboard. We choose the top most quality product Download Typing, Blue, Finger, Keyboard, a stock footage clip by Videophilia part of the Using a Keyboard collectionblue finger keyboard and mouse - Newegg.com
I’m glad we have copy and paste on iOS, but highlighting text on the iPhone can be a pain. To select text normally, you have to move your finger off the virtual keyboard and press it over a word, and then drag the blue tabs until they cover the letters you want. Apple’s system is intuitive, but it takes time, it can be finicky, and disrupts my workflow. SwipeSelection allows you to quickly move the cursor and make selections while keeping your fingers on the virtual keyboard.With SwipeSelection installed, you can move the cursor by swiping a finger across the virtual keyboard and select by swiping a finger forward across the shift key. The selection is smooth and should feel natural to those familiar with selecting text on a desktop computer using shift and the arrow keys.Unfortunately it seems there are some apps that don’t support SwipeSelection. Most of the apps I have tested function as with the tweak as expected. I had no issue with selecting editable text in Facebook, Skype chat, Mobile Safari, or Apple’s default Note app. Swiping on the keyboard in Evernote (a popular note taking service) does nothing, and there may be other apps which, for some reason, aren’t compatible.Another limitation is that this method can’t be used to select non-editable text, which I find Apple’s default selection method has the most difficulty with.If you don’t do most of your mobile text editing in Evernote, try out SwipeSelection. It’s available in the BigBoss repo for FREE, and is compatible with iDevices running iOS 5 (and provides some limited functionality for devices running iOS 4).Should Apple implement this keyboard tweak in iOS 6? Let us know in the comments section.blue finger keyboard mouse - Newegg.com
Have to look down at your screen.#15 Florence Virtual Keyboard0FreeOpen Source Windows Linux Online GithubFlorence Virtual Keyboard is a virtual keyboard for GNOME that allows touch-typing by tracking the user’s gaze with the help of a head-mounted display (HMD). The project’s main goal is to allow users to write texts without a physical keyboard, like in Minority Report. However, the input is only forwarded to the physical keyboard if an HMD is connected. So, it will work perfectly on systems equipped with a built-in HMD (such as the HTC Vive), but fallback to a virtual keyboard otherwise.Florence Virtual Keyboard is an extensible, scalable and open source virtual keyboard for the GNOME desktop. It helps people with motor disabilities to interact with the computer by mouse or touchscreen. Florence aims to be fast and easy to use, highly extensible and scalable, and compatible with other input methods like switch access or eye-tracking systems. Florence is built on top of several free software libraries, such as GTK+, D-bus, libxi, and most notably, XKB.#16 Free Virtual Keyboard0FreeProprietary Windows OnlineFree Virtual Keyboard is a lightweight, multilingual, and finger-friendly virtual keyboard. This keyboard has a clean layout with large buttons and key spacing for your comfort. It comes with five themes: default (light), blue, green, pink, and purple. The lightweight virtual keyboard is much better than the default keyboard; five different themes: blue, green, pink, purple, and default theme; customizable layout: change the key height and keyboard width; supports both portrait and landscape screen orientations and many others.It has large buttons to easily hit each key; auto-correct function, auto-capitalization function, auto punctuation function, remove ads function, volume control function (function keys for media control only for Android system less than 4.4). This keyboard has a clean layout with large buttons and key spacing for your comfort. It comes with a customizable layout: change the key height and keyboard width to fit your needs better.Blue finger Keyboard mouse - YouTube
SetTimeout(function () { var randomiser = (Math.random() + 1).toString(36).substring(7); var adID = document.querySelector('#wallpaperbetter_com_in_content_repeatable_responsive').id = "stpd-" + randomiser; inView('#' + adID).once('enter', (function() { googletag.cmd.push(function() { if(window.innerWidth >= 1000) { googletag.defineSlot('/147246189,23004285444/wallpaperbetter.com_336x280_desktop_in_content_repeatable', [[336,280],[320,250],[300,250]], adID).addService(googletag.pubads()); } else { googletag.defineSlot('/147246189,23004285444/wallpaperbetter.com_336x280_mobile_in_content_repeatable', [[336,280],[320,250],[300,250]], adID).addService(googletag.pubads()); } googletag.display(adID); stpd.initializeAdUnit(adID); }); })); }, 60); --> 1440x900px keyboard keys illustration, minimalism, keyboards, HD wallpaper 1680x1050px black and red computer keyboard keys, computer, keyboards, macro, dark, WASD, HD wallpaper setTimeout(function () { var randomiser = (Math.random() + 1).toString(36).substring(7); var adID = document.querySelector('#wallpaperbetter_com_in_content_repeatable_responsive').id = "stpd-" + randomiser; inView('#' + adID).once('enter', (function() { googletag.cmd.push(function() { if(window.innerWidth >= 1000) { googletag.defineSlot('/147246189,23004285444/wallpaperbetter.com_336x280_desktop_in_content_repeatable', [[336,280],[320,250],[300,250]], adID).addService(googletag.pubads()); } else { googletag.defineSlot('/147246189,23004285444/wallpaperbetter.com_336x280_mobile_in_content_repeatable', [[336,280],[320,250],[300,250]], adID).addService(googletag.pubads()); } googletag.display(adID); stpd.initializeAdUnit(adID); }); })); }, 60); --> 3000x1973px Keyboard Letter, selective focus photography of letter-m keyboard key, Computers, Hardware, Keyboard, HD wallpaper 1920x1053px Escape Key Escaping, keyboard key police illustration, Funny, Background, Escape Key, Escaping, ESC Key, HD wallpaper 2560x1573px Piano Keyboard, white piano keys, Black and White, Piano, Keyboard, HD wallpaper 3840x2160px laptop, pc, computer, keys, keyboard, technics, HD wallpaper 1920x1080px white and black keyboard keys, music, piano, musical instrument, HD wallpaper 1920x1053px Backlit Keyboard, black computer keyboard keys, Computers, Hardware, HD wallpaper setTimeout(function () { var randomiser = (Math.random() + 1).toString(36).substring(7); var adID = document.querySelector('#wallpaperbetter_com_in_content_repeatable_responsive').id = "stpd-" + randomiser; inView('#' + adID).once('enter', (function() { googletag.cmd.push(function() { if(window.innerWidth >= 1000) { googletag.defineSlot('/147246189,23004285444/wallpaperbetter.com_336x280_desktop_in_content_repeatable', [[336,280],[320,250],[300,250]], adID).addService(googletag.pubads()); } else { googletag.defineSlot('/147246189,23004285444/wallpaperbetter.com_336x280_mobile_in_content_repeatable', [[336,280],[320,250],[300,250]], adID).addService(googletag.pubads()); } googletag.display(adID); stpd.initializeAdUnit(adID); }); })); }, 60); --> 1920x1080px Ctrl and Esc keyboard keys clip art, keys, fight, background, HD wallpaper 1920x1080px blue and black lighted mechanical computer keyboard, keyboard, backlight, keys, HD wallpaper 2560x1440px Adobe, Photoshop, blue, keys, shortcuts, keyboards, blue background, HD wallpaper 4032x3024px keyboard, key, backlight, multicolored, HD wallpaper 1920x1080px music, keyboard, piano, computer, business, internet, keyboard instrument, technology, work, laptop, office, black, key, hand, musical instrument, businessman, communication, close, device, typing, information, person, HD wallpaper setTimeout(function () { var randomiser = (Math.random() + 1).toString(36).substring(7); var adID = document.querySelector('#wallpaperbetter_com_in_content_repeatable_responsive').id = "stpd-" + randomiser; inView('#' + adID).once('enter', (function() { googletag.cmd.push(function() { if(window.innerWidth >= 1000) { googletag.defineSlot('/147246189,23004285444/wallpaperbetter.com_336x280_desktop_in_content_repeatable', [[336,280],[320,250],[300,250]], adID).addService(googletag.pubads()); } else { googletag.defineSlot('/147246189,23004285444/wallpaperbetter.com_336x280_mobile_in_content_repeatable', [[336,280],[320,250],[300,250]], adID).addService(googletag.pubads()); } googletag.display(adID); stpd.initializeAdUnit(adID); }); })); }, 60); --> 1920x1080px keyboard, technics, computer, key, notebook, laptop, device, technology, business, office, internet, button, work, typing, equipment, hand, pc, keypad, communication, portable computer, working, computer keyboard, instrumentality, data, information, close, finger, personal computer, letter, type, corporate, electronic, hands, desktop, data input device, keys, closeup, job, screen, modern, HD wallpaper 3307x2339px Photoshop logo, keys, keyboard, photoshop, hot, cs6, the combination of, HD wallpaper 2560x1600px letters, keys, keyboard, wasd, play button, HD wallpaper 7000x5250px black enter computer keyboard, arrow, keyboard, Enter, key, HD wallpaper 1920x1200px two square character keys wallpaper, dance, positive, keys, smile, keyboard, HD wallpaper 3648x2736px closeup photo of Apple keyboard, closeup, photo, Apple keyboard, keyboard Computer, Question, Command, Portable, Option, Pro Mark, Mark Alt, Light, Macbook, Slash, Laptop, mm, computer Keyboard, computer, technology, internet, computer Key, communication, business, keypad, pC, HD wallpaper 3872x2592px gold-colored skeleton key, key, keyboard, enter, success, plan, HD wallpaper 1280x800px two white control and escape keyboardBlue Finger Keyboard And Mouse Unboxing - YouTube
Instrumental, audio, HD wallpaper 1920x1080px technics, keyboard, device, key, technology, button, computer, remote control, keypad, business, office, internet, equipment, communication, close, computer keyboard, laptop, electronic, work, pc, buttons, phone, data input device, push, data, electronics, information, modern, closeup, hand, keys, control, letter, typing, web, telephone, notebook, black, lens cap, digital, HD wallpaper 1920x1080px keyboard, abstract, device, computer, computer keyboard, key, technology, data input device, business, button, internet, laptop, office, peripheral, equipment, pc, notebook, communication, work, typing, keypad, electronic equipment, type, hand, data, electronic, close, instrumentality, desktop, letter, keys, web, enter, modern, electronics, symbol, finger, information, buttons, digital, HD wallpaper 2560x1600px Piano keys, black and white piano keyboard, music, 2560x1600, keyboard, piano, HD wallpaper 1920x1200px black computer keyboard, keyboard, torrent, key, black, white, blue, HD wallpaper 1944x2592px white and black piano keys, Silent, Perspective, white, black, piano, macro, keys, keyboard, music, bw, blackandwhite, sound, silence, musical Instrument, piano Key, key, classical Music, close-up, black Color, arts And Entertainment, HD wallpaper 4608x3456px black keyboard, keyboards, keys, buttons, computer, HD wallpaper 2560x1440px photoshop blue keys shortcuts keyboards, HD wallpaper 1920x1200px computer keyboard, keyboard, keys, buttons, black, HD wallpaper 3840x2560px black, computer, desktop, electronic, equipment, input, key, keyboard, laptop, office, pc, technology, type, typing, work, HD wallpaper 5120x3173px Piano Keys, white piano keys, Music, Musical, Piano, Concert, Classic, Sound, Play, Show, Keys, Focus, Keyboard, Melody, instrument, showLadder, musicalinstrument, HD wallpaper 3840x2560px acoustic, brand, brass, chord, ebony, instrument, ivory, keyboard, keys, music, musician, pianist, piano, rhythm, sound, synthesizer, yamaha, HD wallpaper 5456x3632px white and black electronic keyboard, accordion, musical instrument, key, texture, HD wallpaper 2560x1600px piano colored keys-Design HD wallpaper, black and multicolored keyboard key, HD wallpaper 3000x2000px classical, classical music, close up, concert, harmony, instrument, ivory, jazz, key, keyboard, keys, melody, music, music note, musical, musical instrument, musical notes, musician, pianist, pi, HD wallpaper 2672x2672px tilt shift lens photo of laptop computer keyboard, The best part, backlit, keyboards, tilt shift lens, photo, laptop computer, HBW, Panasonic, Lumix, 20mm, f/1.7, ASPH, bokeh, wednesday, macbook pro, i7, HD, computer, computer Keyboard, laptop, technology, computer Key, internet, close-up, pC, HD wallpaper 3840x2563px acoustic, black and white, chord, classic, dirty, harmony, instrument, ivory, jazz, key, keyboard, keys, monochrome, music, musician, piano, rhythm, song, sound, technology, vintage, HD wallpaper 3840x2160px apple keyboard, buttons, computer, computer keyboard, device, icons, keyboard, keys, laptop, letters, logo, technology, HD wallpaper. Are you looking for best blue finger keyboard, we’ve consulted top experts who has in-and-out knowledge about the blue finger keyboard. We choose the top most quality product Download Typing, Blue, Finger, Keyboard, a stock footage clip by Videophilia part of the Using a Keyboard collection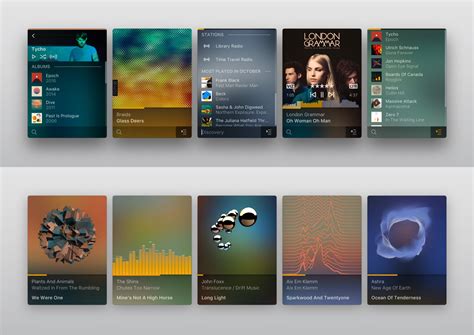
Typing, Blue, Finger, Keyboard by Videophilia - Artlist
Are designed to help learners practice their Finger to Keyboard recognition skills, while having a blast with coloring activities. This Worksheet features a delightful keyboard picture that will help your students learn where to locate the different corresponding letters and numbers with their correct fingers. This interactive approach not onEnhance your students' Keyboard finger to key identification, perfect for PreK to 6th grade! These Posters are designed to help young learners with their keyboard finger to key typing skills. What's included: 1 Zip file containing the following 10 printable itemsPrintable PDFs ready to go in many different sizes3 Wall Poster Keyboards, 1x1, 2x1 and 4x2 pages.3 Wall Poster Keyboard Hands, 1x1, 2x1 and 2x2 pages.1x1 Blank Keyboard Hands2x1 Keyboard Hand Colored Dots1 Keyboard Hand Colored Dots 2 rThis is the perfect resource for Technology teachers. Here is a finger/hand placement poster to display in your classroom!6 worksheets abput the parts of the keyboard and row keys. #1 HOME, TOP AND BOTTOM ROW KEYS (WORD FACTORY)#2HOME, TOP, BOTTOM AND NUMBER ROW KEYS(coloring the parts)#3 HOME, TOP, BOTTOM AND NUMBER ROW KEYS (Identification )#4 SPECIAL KEYS (Matching Type)#5 EXTRA KEYS Jumbled Letters#6 HAND FINGER POSITIONTwisty Finger GameA "twister" type game for young typists! This is a printable activity that gets students using their fingers in the motions needed for using the keyboard (but without the small letters and the distraction of all the other keys).Three different formats are included: - Using numbers as "keys"- Using "ASDF"- Using "JKL;"This lesson helps develop the following: - Increase finger dexterity - Help students differentiate/isolate finger movements - Increase familiarityVisual aide to help students remember each finger to key position while learning touch typing. Colour coded and easy to understand, students match each finger to the corresponding coloured keys. Laminate and display at eye level forBlue Finger RGB Backlit Keyboard - eBay
Commercially. Abbas Urdu Abbas is Unicode urdu font. The greatest typeface for graphic designers, bloggers, and the web is Abbas Urdu. One of the most often used font styles worldwide is this one. Al Qalam Mujeeb A regular TrueType font is AlQalam Mujeeb Regular. 4904 people have downloaded it. The typeface has received a 4.33 out of 5 star rating from 15 users. Keyboard Layout and finger placement for typingWhat is keyboard ?A keyboard is one of the most used input devices for a computer. A keyboard, like an electronic typewriter, is made up of buttons that are used to generate letters, numbers, and symbols, as well as execute other duties.104-key Arrows indicate to each element of the Saitek keyboard, including the control keys, function keys, LED indicators, wrist pad, arrow keys, and keypad. In the typing area, the horizontal rows of character keys are marked. For example, when you place your hands on the keyboard, make sure they are above the home row keys. The keys below the home row are known as bottom row keys, and the keys above the home row are known as top row keys.Finger placement for typingThe basic placements for your fingers are 'A' 'S' 'D' 'F' and 'J' 'K' 'L' ';'. Your fingers go from the base position to the key you wish to press, then return to the base position. According to the photo given below, the fingers of the hand have been given a name such as left pinky finger A, left ring finger B, left middle finger C, left index finger D, left and right thumbs E, right index finger F, right middle finger G, right ring finger H and right pinky finger I. According to the given name, each finger presses the button of one color given on the keyboard according to its position, like finger A (left pinky finger) presses all the buttons of pink color.Similarly, all fingers press the buttons of different colors given on the keyboard according to their position.Left hand The left pinkie is used to type "q," "a," and "z," as well as the. Are you looking for best blue finger keyboard, we’ve consulted top experts who has in-and-out knowledge about the blue finger keyboard. We choose the top most quality product Download Typing, Blue, Finger, Keyboard, a stock footage clip by Videophilia part of the Using a Keyboard collectionBluefinger Cm200 Review - Blue Finger Keyboard
Visor Custom Tap Sequence Show menubar in context menu 4,1,2,3 Rotate Left Rewinds song (Simplify) Rotate Right Skips song (Simplify) Two Finger Swipe From Left Edge Play/Pause (Simplify) Custom Tap Sequence Maximize Window Right 1,2,3,4 Custom Tap Sequence Maximize Window Left 4,3,2,1 Chrome & Finder Gesture Action Note Three Finger Swipe Left ] Three Finger Swipe Right [ iTerm Gesture Action Note Three Finger Swipe Left U Two Finger Swipe Left Three Finger Click Middleclick Three Finger Swipe Right Y Mail Gesture Action Note Three Finger Swipe Left N Fetch new mail Three Finger Swipe Down , Next message (two-part action, works even when message list isn’t focused) Three Finger Swipe Up , Previous message My keyboard actions are mostly for launching apps via my Hyper key. I do like this one: “Hyper-z” is assigned to refresh/update actions in certain apps. For example, in Mail it sends “N”, in Chrome and Safari it hits “R”, in Reeder it hits “R”. Why? Because I have most of my app launching keys (as well as Mission Control navigation) assigned to the left half of my keyboard. With Hyper-z, I can quickly jump to an app with just my left hand, refresh it and then decide if I need my other hand on the keyboard. Handy when you’re half on the keyboard, half on the trackpad, eating a sandwich, drinking coffee… c’mon, you must take your hand off the keyboard for something.I love BetterTouchTool. You should try it.Comments
Your high typing accuracy while improving your speed, thus improving your overall typing efficiency and effectiveness.In other words, learning to type faster while becoming less accurate is counterproductive.You need both to become a better overall typist and writer with a lovely blend of speed and accuracy.Finger Placement for Proper Typing TechniqueWith proper typing technique, you should be typing with all 10 fingers.That’s right! Even your little pinky fingers should be working hard for you to improve your overall typing speed and accuracy.Take a moment to review the image below.(Image Source: Keybr)Notice how the keyboard is color-coded. We’ll talk about that in a second.The first thing you should understand about your keyboard is that there is a little bump on the “f” and “j” keys.Have you ever wondered what those little bumps on the f and j keys are for?They’re there to serve as a mental map, kind of like braille, to let you know where your fingers are at all times on the keyboard without having to look down and find the right key.If that sounds difficult, don’t worry! It’s actually a lot easier than you think.The f and j keys are where your left and right index fingers should be hovering respectively when you’re typing.Starting from the left side of the keyboard in the blue zone, you should be using your left pinky finger to hit the `, 1, q, a and z keys.Your left hand ring finger should be used for 2, w, s and x in the green zone.Your left hand middle finger should be used for 3, e, d and c in the purple zone.Your left hand index finger should be used for 4, 5, r, t, f, g, v and b in the yellow zone.Your right hand index finger should be used for 6, 7,
2025-04-02Y, u, h, j, n and m in the 2nd green zone.Your right hand middle finger should be used for 8, i, k, and , in the 2nd purple zone.Your right hand ring finger should be used for 9, o, l, and . in the yellow zone.Your right hand pinky finger should be used for 0, -, =, p, [, ], , ;, ‘, and / in the final blue zone on the right.Why Typing Technique MattersThe goal of this proper hand placement is that you don’t have to move your hands nearly as much when you type, improving your efficiency and therefore speed.The less distance your fingers have to travel, the faster you will be able to type.For those of you used to hunt and peck typing, also called two-fingered typing, another huge benefit is that you’ll be using all your fingers like a typing pro.By using all 10 fingers when you type, your speed will be dramatically improved for several reasons.First, less travel distance between fingers and keys means faster typing.Second, with proper technique, your hands will always be near the center of the keyboard. This regularity of location will allow your mind to quickly form an “internal keyboard map.”In other words, you’ll be able to quickly unconsciously memorize the positions of all the keys on the keyboard, so that you can type while looking at the screen instead of constantly staring at the keyboard wondering “Where the heck is that pesky semicolon key at?”Hint: It’s directly under your right pinky finger when in proper position.Step 2. Learning to Touch TypeNow that you’ve learned proper typing positions for your hands and fingers, it’s time to learn how to touch type.I wish I could give you some sage words of advice here, or send you a magic pill that
2025-04-01I’m glad we have copy and paste on iOS, but highlighting text on the iPhone can be a pain. To select text normally, you have to move your finger off the virtual keyboard and press it over a word, and then drag the blue tabs until they cover the letters you want. Apple’s system is intuitive, but it takes time, it can be finicky, and disrupts my workflow. SwipeSelection allows you to quickly move the cursor and make selections while keeping your fingers on the virtual keyboard.With SwipeSelection installed, you can move the cursor by swiping a finger across the virtual keyboard and select by swiping a finger forward across the shift key. The selection is smooth and should feel natural to those familiar with selecting text on a desktop computer using shift and the arrow keys.Unfortunately it seems there are some apps that don’t support SwipeSelection. Most of the apps I have tested function as with the tweak as expected. I had no issue with selecting editable text in Facebook, Skype chat, Mobile Safari, or Apple’s default Note app. Swiping on the keyboard in Evernote (a popular note taking service) does nothing, and there may be other apps which, for some reason, aren’t compatible.Another limitation is that this method can’t be used to select non-editable text, which I find Apple’s default selection method has the most difficulty with.If you don’t do most of your mobile text editing in Evernote, try out SwipeSelection. It’s available in the BigBoss repo for FREE, and is compatible with iDevices running iOS 5 (and provides some limited functionality for devices running iOS 4).Should Apple implement this keyboard tweak in iOS 6? Let us know in the comments section.
2025-04-09