Camera raw filter photoshop
Author: V | 2025-04-24

Adobe Camera Raw Filter/ Camera Raw Editing TutorialIn this Video,How to Edit Photos,How to Make Camera Raw filter in photoshop,In top photoshop camera raw f
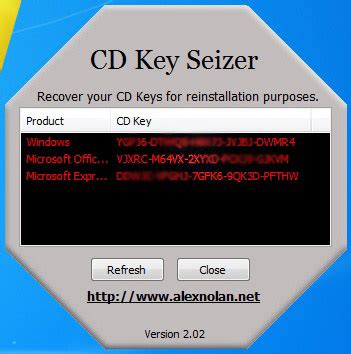
Photoshop: Camera RAW Filter - TrickyPhotoshop
Within Photoshop, go up to the File menu (in Photoshop) in the Menu Bar along the top of the screen and choose Browse in Bridge. In the Adobe Bridge window, right-click on your image, and choose to "open in Camera Raw". Just to be clear: Super Resolution is not available in the Camera Raw filter from within Photoshop. You need to open the file directly into the Camera Raw processor (the plugin). The Camera Raw filter in Photoshop is not the same thing. Step 2. Enter into Super Resolution In Photoshop’s Camera Raw dialog, right-click on the image. Then click “enhance” or use this keyboard shortcut Ctrl + Shift + D. A dialog box will appear with Super Resolution options and a zoomed-in preview of your image. In the Enhance Preview window, the Raw Details option will be checked if you are using a RAW file, but this does not work on JPEG files. Click and hold on the image to toggle between the original and enhanced versions for comparison. This dialog box will also give you an estimate of how long it will take to convert the image if you check the Super Resolution box. Step 3. Enhance Your Image Once you click "Enhance" it will go through the process of enhancing the image and a preview will show up in the bottom of the screen right next to the original. Super Resolution is a computationally intensive process, so it may take some time to complete, especially on older or less powerful computers. Common Issues when Using Super Resolution in Photoshop 1. No Enhance option in Camera Raw Some users report that when they right-click on the image in Camera Raw, there is no Enhance option to access the Super Resolution feature. When that happens, you can try to open the image directly in Camera Raw via Bridge instead of opening an image in Photoshop and Shift-Ctrl-A (or open a layer with the Camera Raw Filter). Go to your Bridge, select your image and choose “Open in Camera Raw”. Many users confuse the Camera Raw filter with the Camera Raw processor. Therefore, when they open the Camera Raw filter window, they cannot find the Enhance option. It's important to note that Camera Raw can only be accessed from Bridge. 2. Super Resolution not showing for JPEG images Sometimes, you may see Super resolution not showing up in camera raw for JPEGS. Camera Raw fully supports JPEG images. But by default, Adobe Bridge opens JPEGs not into Camera Raw but into Photoshop. Opening a JPEG file into Camera Raw is a bit less intuitive. You need to right-click on the JPEG file's thumbnail instead of double-clicking on it. You can. Adobe Camera Raw Filter/ Camera Raw Editing TutorialIn this Video,How to Edit Photos,How to Make Camera Raw filter in photoshop,In top photoshop camera raw f In photoshop cs6 camera raw opens your camera raw files into photoshop. Are you not able to open your camera raw files into photoshop? Cs6 doesn't have the option for the Camera Raw filter in the Filter menu as In photoshop cs6 camera raw opens your camera raw files into photoshop. Are you not able to open your camera raw files into photoshop? Cs6 doesn't have the option for the Camera Raw filter in the Filter menu as photoshop cc does. In photoshop cs6 camera raw opens your camera raw files into photoshop. Are you not able to open your camera raw files into photoshop? Cs6 doesn't have the option for the Camera Raw filter in the Filter menu as photoshop cc does. You How To Install Camera Raw Filter In Photoshop. Installing the Camera Raw Filter in Photoshop is a straightforward process. Follow these step-by-step instructions to get your Camera Raw Filter up and running. Step 1: Update Adobe Photoshop. Before installing the Camera Raw Filter, ensure your version of Photoshop is up to date. Curves eyedroppers Adjust HDR exposure and toning Dodge or burn image areas Make selective color adjustments Adobe Camera Raw Camera Raw system requirements What's new in Camera Raw Introduction to Camera Raw Create panoramas Supported lenses Vignette, grain, and dehaze effects in Camera Raw Default keyboard shortcuts Automatic perspective correction in Camera Raw Radial Filter in Camera Raw Manage Camera Raw settings Open, process, and save images in Camera Raw Repair images with the Enhanced Spot Removal tool in Camera Raw Rotate, crop, and adjust images Adjust color rendering in Camera Raw Process versions in Camera Raw Make local adjustments in Camera Raw Image repair and restoration Remove Tool Remove objects from your photos with Content-Aware Fill Content-Aware Patch and Move Retouch and repair photos Correct image distortion and noise Basic troubleshooting steps to fix most issues Image enhancement and transformation Replace sky in your images Transform objects Adjust crop, rotation, and canvas size How to crop and straighten photos Create and edit panoramic images Warp images, shapes, and paths Vanishing Point Content-aware scaling Transform images, shapes, and paths Drawing and painting Paint symmetrical patterns Draw rectangles and modify stroke options About drawing Draw and edit shapes Painting tools Create and modify brushes Blending modes Add color to paths Edit paths Paint with the Mixer Brush Brush presets Gradients Gradient interpolation Fill and stroke selections, layers, and paths Draw with the Pen tools Create patterns Generate a pattern using the Pattern Maker Manage paths Manage pattern libraries and presets Draw or paint with a graphics tablet Create textured brushes Add dynamic elements to brushes Gradient Paint stylized strokes with the Art History Brush Paint with a pattern Sync presets on multiple devices Migrate presets, actions, and settings Text Add and edit the text Unified Text Engine Work with OpenType SVG fonts Format characters Format paragraphs How to create type effects Edit text Line and character spacing Arabic and Hebrew type Fonts Troubleshoot fonts Asian type Create type Filters and effects Use the Blur Gallery Filter basics Filter effects reference Add Lighting Effects Use the Adaptive Wide Angle filter Use the Oil Paint filter Use the Liquify filter Layer effects and styles Apply specific filters Smudge image areas Saving and exporting Save your files in Photoshop Export your files in Photoshop Supported file formats Save files in graphics formats Move designs between Photoshop and Illustrator Save and export video and animations Save PDF files Digimarc copyright protection Color Management Understanding color management Keeping colors consistent Color settings Duotones Work with color profiles Color-managing documents for online viewing Color-managing documents when printing Color-managing imported images Proofing colors Web, screen, and app design Photoshop for design Artboards Device Preview Copy CSS from layers Slice web pages HTML options for slices Modify slice layout Work with web graphics Create web photo galleries Video and animation Video editing in Photoshop Edit video and animation layers Video and animation overview Preview video and animations Paint frames in video layers Import video files and image sequences CreateComments
Within Photoshop, go up to the File menu (in Photoshop) in the Menu Bar along the top of the screen and choose Browse in Bridge. In the Adobe Bridge window, right-click on your image, and choose to "open in Camera Raw". Just to be clear: Super Resolution is not available in the Camera Raw filter from within Photoshop. You need to open the file directly into the Camera Raw processor (the plugin). The Camera Raw filter in Photoshop is not the same thing. Step 2. Enter into Super Resolution In Photoshop’s Camera Raw dialog, right-click on the image. Then click “enhance” or use this keyboard shortcut Ctrl + Shift + D. A dialog box will appear with Super Resolution options and a zoomed-in preview of your image. In the Enhance Preview window, the Raw Details option will be checked if you are using a RAW file, but this does not work on JPEG files. Click and hold on the image to toggle between the original and enhanced versions for comparison. This dialog box will also give you an estimate of how long it will take to convert the image if you check the Super Resolution box. Step 3. Enhance Your Image Once you click "Enhance" it will go through the process of enhancing the image and a preview will show up in the bottom of the screen right next to the original. Super Resolution is a computationally intensive process, so it may take some time to complete, especially on older or less powerful computers. Common Issues when Using Super Resolution in Photoshop 1. No Enhance option in Camera Raw Some users report that when they right-click on the image in Camera Raw, there is no Enhance option to access the Super Resolution feature. When that happens, you can try to open the image directly in Camera Raw via Bridge instead of opening an image in Photoshop and Shift-Ctrl-A (or open a layer with the Camera Raw Filter). Go to your Bridge, select your image and choose “Open in Camera Raw”. Many users confuse the Camera Raw filter with the Camera Raw processor. Therefore, when they open the Camera Raw filter window, they cannot find the Enhance option. It's important to note that Camera Raw can only be accessed from Bridge. 2. Super Resolution not showing for JPEG images Sometimes, you may see Super resolution not showing up in camera raw for JPEGS. Camera Raw fully supports JPEG images. But by default, Adobe Bridge opens JPEGs not into Camera Raw but into Photoshop. Opening a JPEG file into Camera Raw is a bit less intuitive. You need to right-click on the JPEG file's thumbnail instead of double-clicking on it. You can
2025-04-20Curves eyedroppers Adjust HDR exposure and toning Dodge or burn image areas Make selective color adjustments Adobe Camera Raw Camera Raw system requirements What's new in Camera Raw Introduction to Camera Raw Create panoramas Supported lenses Vignette, grain, and dehaze effects in Camera Raw Default keyboard shortcuts Automatic perspective correction in Camera Raw Radial Filter in Camera Raw Manage Camera Raw settings Open, process, and save images in Camera Raw Repair images with the Enhanced Spot Removal tool in Camera Raw Rotate, crop, and adjust images Adjust color rendering in Camera Raw Process versions in Camera Raw Make local adjustments in Camera Raw Image repair and restoration Remove Tool Remove objects from your photos with Content-Aware Fill Content-Aware Patch and Move Retouch and repair photos Correct image distortion and noise Basic troubleshooting steps to fix most issues Image enhancement and transformation Replace sky in your images Transform objects Adjust crop, rotation, and canvas size How to crop and straighten photos Create and edit panoramic images Warp images, shapes, and paths Vanishing Point Content-aware scaling Transform images, shapes, and paths Drawing and painting Paint symmetrical patterns Draw rectangles and modify stroke options About drawing Draw and edit shapes Painting tools Create and modify brushes Blending modes Add color to paths Edit paths Paint with the Mixer Brush Brush presets Gradients Gradient interpolation Fill and stroke selections, layers, and paths Draw with the Pen tools Create patterns Generate a pattern using the Pattern Maker Manage paths Manage pattern libraries and presets Draw or paint with a graphics tablet Create textured brushes Add dynamic elements to brushes Gradient Paint stylized strokes with the Art History Brush Paint with a pattern Sync presets on multiple devices Migrate presets, actions, and settings Text Add and edit the text Unified Text Engine Work with OpenType SVG fonts Format characters Format paragraphs How to create type effects Edit text Line and character spacing Arabic and Hebrew type Fonts Troubleshoot fonts Asian type Create type Filters and effects Use the Blur Gallery Filter basics Filter effects reference Add Lighting Effects Use the Adaptive Wide Angle filter Use the Oil Paint filter Use the Liquify filter Layer effects and styles Apply specific filters Smudge image areas Saving and exporting Save your files in Photoshop Export your files in Photoshop Supported file formats Save files in graphics formats Move designs between Photoshop and Illustrator Save and export video and animations Save PDF files Digimarc copyright protection Color Management Understanding color management Keeping colors consistent Color settings Duotones Work with color profiles Color-managing documents for online viewing Color-managing documents when printing Color-managing imported images Proofing colors Web, screen, and app design Photoshop for design Artboards Device Preview Copy CSS from layers Slice web pages HTML options for slices Modify slice layout Work with web graphics Create web photo galleries Video and animation Video editing in Photoshop Edit video and animation layers Video and animation overview Preview video and animations Paint frames in video layers Import video files and image sequences Create
2025-04-17In Camera Raw Radial Filter in Camera Raw Manage Camera Raw settings Open, process, and save images in Camera Raw Repair images with the Enhanced Spot Removal tool in Camera Raw Rotate, crop, and adjust images Adjust color rendering in Camera Raw Process versions in Camera Raw Make local adjustments in Camera Raw Image repair and restoration Remove Tool Remove objects from your photos with Content-Aware Fill Content-Aware Patch and Move Retouch and repair photos Correct image distortion and noise Basic troubleshooting steps to fix most issues Image enhancement and transformation Replace sky in your images Transform objects Adjust crop, rotation, and canvas size How to crop and straighten photos Create and edit panoramic images Warp images, shapes, and paths Vanishing Point Content-aware scaling Transform images, shapes, and paths Drawing and painting Paint symmetrical patterns Draw rectangles and modify stroke options About drawing Draw and edit shapes Painting tools Create and modify brushes Blending modes Add color to paths Edit paths Paint with the Mixer Brush Brush presets Gradients Gradient interpolation Fill and stroke selections, layers, and paths Draw with the Pen tools Create patterns Generate a pattern using the Pattern Maker Manage paths Manage pattern libraries and presets Draw or paint with a graphics tablet Create textured brushes Add dynamic elements to brushes Gradient Paint stylized strokes with the Art History Brush Paint with a pattern Sync presets on multiple devices Migrate presets, actions, and settings Text Add and edit the text Unified Text Engine Work with OpenType SVG fonts Format characters Format paragraphs How to create type effects Edit text Line and character spacing Arabic and Hebrew type Fonts Troubleshoot fonts Asian type Create type Filters and effects Use the Blur Gallery Filter basics Filter effects reference Add Lighting Effects Use the Adaptive Wide Angle filter Use the Oil Paint filter Use the Liquify filter Layer effects and styles Apply specific filters Smudge image areas Saving and exporting Save your files in Photoshop Export your files in Photoshop Supported file formats Save files in graphics formats Move designs between Photoshop and Illustrator Save and export video and animations
2025-04-17