Chrome pack extension
Author: o | 2025-04-24
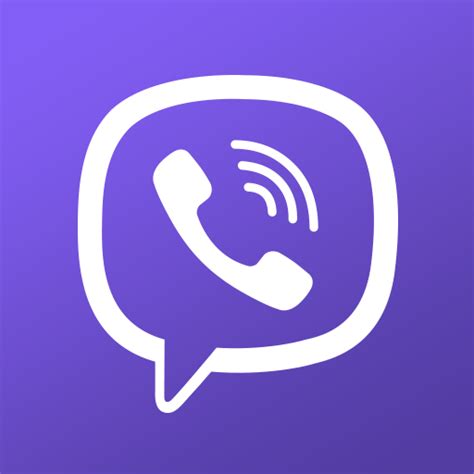
To pack an unpacked extension, use the Pack button in chrome://extensions or use Chrome: chrome.exe -pack-extension=C: path tounpacked extension -pack-extension To pack an unpacked extension, use the Pack button in chrome://extensions or use Chrome: chrome.exe -pack-extension=C: path tounpacked extension -pack-extension

Cookies Pack for Google Chrome - Extension Download
In another folder, so you don't delete it by mistake. The extracted folder will be needed to keep your Linkstash extension running. Step 3: Open Chrome Extension Setting Page In the address bar of Google Chrome, type chrome://extensions and open the Chrome Extension Page. Step 4: Enable Developer Mode After opening the Chrome Extension page, look at the top right side, and you will find the toggle option of "Developer mode."Simply enable that developer mode option. Step 5: Load the Unpacked Extension Once you enable the developer mode option, you will see the menu of Load Unpacked, Pack Extensions and Update. From that, select the option "Load unpacked." Step 6: Select the Extension Folder Once the pop-up opens upon clicking Load unpacked, select the Linkstash extension directory and click on the "Select Folder "button. Step 7: Confirm and Install After you select an extension folder of a Google Chrome extension you're installing manually, confirm its installation for the final time and let the installation complete. Conclusion Here we've made a step-by-step guide on How to manually install Linkstash extension in 2 ways. We hope this guide proves helpful.. To pack an unpacked extension, use the Pack button in chrome://extensions or use Chrome: chrome.exe -pack-extension=C: path tounpacked extension -pack-extension To pack an unpacked extension, use the Pack button in chrome://extensions or use Chrome: chrome.exe -pack-extension=C: path tounpacked extension -pack-extension To pack an unpacked extension, use the Pack button in chrome://extensions or use Chrome: chrome.exe -pack-extension=C: path tounpacked extension -pack-extension Chrome Extensions can be either packed or unpacked. Packed extensions are a single file with a .crx extension.; Unpacked extensions are a directory containing the extension, including a manifest.json file. To pack an unpacked extension, use the Pack button in chrome://extensions or use Chrome: chrome.exe -pack Chrome Extensions can be either packed or unpacked. Packed extensions are a single file with a .crx extension.; Unpacked extensions are a directory containing the extension, including a manifest.json file. To pack an unpacked extension, use the Pack button in chrome://extensions or use Chrome: chrome.exe -pack Chrome Extensions can be either packed or unpacked. Packed extensions are a single file with a .crx extension.; Unpacked extensions are a directory containing the extension, including a manifest.json file. To pack an unpacked extension, use the Pack button in chrome://extensions or use Chrome: chrome.exe -pack And install in Developer Mode This is another method to install Anagram Generator extension manually, but the twist is that here, you install by enabling the developer mode option provided in Google Chrome. This mode is commonly used for testing extensions or running unpublished tools. Step 1: Download the Anagram Generator extension file Select and download the Anagram Generator extension by clicking the 'Download CRX' button on the website. Step 2: Extract the downloaded contents Convert the file to a ZIP file if it is in CRX format then extract the Anagram Generator extension zip file or folder that you downloaded. Make sure you extract it using the same folder name and keep it safely in another folder, so you don't delete it by mistake. The extracted folder will be needed to keep your Anagram Generator extension running. Step 3: Open Chrome Extension Setting Page In the address bar of Google Chrome, type chrome://extensions and open the Chrome Extension Page. Step 4: Enable Developer Mode After opening the Chrome Extension page, look at the top right side, and you will find the toggle option of "Developer mode."Simply enable that developer mode option. Step 5: Load the Unpacked Extension Once you enable the developer mode option, you will see the menu of Load Unpacked, Pack Extensions and Update. From that, select the option "Load unpacked." Step 6: Select the Extension Folder Once the pop-up opens upon clicking Load unpacked, select the Anagram Generator extension directory and click on the "Select Folder "button. Step 7: Confirm and Install After you select an extension folder of a Google Chrome extension you're installing manually, confirm its installation for the final time and let the installation complete. Conclusion Here we've made a step-by-step guide on How to manually install Anagram Generator extension in 2 ways. We hope this guide proves helpful.Comments
In another folder, so you don't delete it by mistake. The extracted folder will be needed to keep your Linkstash extension running. Step 3: Open Chrome Extension Setting Page In the address bar of Google Chrome, type chrome://extensions and open the Chrome Extension Page. Step 4: Enable Developer Mode After opening the Chrome Extension page, look at the top right side, and you will find the toggle option of "Developer mode."Simply enable that developer mode option. Step 5: Load the Unpacked Extension Once you enable the developer mode option, you will see the menu of Load Unpacked, Pack Extensions and Update. From that, select the option "Load unpacked." Step 6: Select the Extension Folder Once the pop-up opens upon clicking Load unpacked, select the Linkstash extension directory and click on the "Select Folder "button. Step 7: Confirm and Install After you select an extension folder of a Google Chrome extension you're installing manually, confirm its installation for the final time and let the installation complete. Conclusion Here we've made a step-by-step guide on How to manually install Linkstash extension in 2 ways. We hope this guide proves helpful.
2025-04-15And install in Developer Mode This is another method to install Anagram Generator extension manually, but the twist is that here, you install by enabling the developer mode option provided in Google Chrome. This mode is commonly used for testing extensions or running unpublished tools. Step 1: Download the Anagram Generator extension file Select and download the Anagram Generator extension by clicking the 'Download CRX' button on the website. Step 2: Extract the downloaded contents Convert the file to a ZIP file if it is in CRX format then extract the Anagram Generator extension zip file or folder that you downloaded. Make sure you extract it using the same folder name and keep it safely in another folder, so you don't delete it by mistake. The extracted folder will be needed to keep your Anagram Generator extension running. Step 3: Open Chrome Extension Setting Page In the address bar of Google Chrome, type chrome://extensions and open the Chrome Extension Page. Step 4: Enable Developer Mode After opening the Chrome Extension page, look at the top right side, and you will find the toggle option of "Developer mode."Simply enable that developer mode option. Step 5: Load the Unpacked Extension Once you enable the developer mode option, you will see the menu of Load Unpacked, Pack Extensions and Update. From that, select the option "Load unpacked." Step 6: Select the Extension Folder Once the pop-up opens upon clicking Load unpacked, select the Anagram Generator extension directory and click on the "Select Folder "button. Step 7: Confirm and Install After you select an extension folder of a Google Chrome extension you're installing manually, confirm its installation for the final time and let the installation complete. Conclusion Here we've made a step-by-step guide on How to manually install Anagram Generator extension in 2 ways. We hope this guide proves helpful.
2025-04-04Mode option provided in Google Chrome. This mode is commonly used for testing extensions or running unpublished tools. Step 1: Download the Tubi Ad Skipper | Ad Blocker extension file Select and download the Tubi Ad Skipper | Ad Blocker extension by clicking the 'Download CRX' button on the website. Step 2: Extract the downloaded contents Convert the file to a ZIP file if it is in CRX format then extract the Tubi Ad Skipper | Ad Blocker extension zip file or folder that you downloaded. Make sure you extract it using the same folder name and keep it safely in another folder, so you don't delete it by mistake. The extracted folder will be needed to keep your Tubi Ad Skipper | Ad Blocker extension running. Step 3: Open Chrome Extension Setting Page In the address bar of Google Chrome, type chrome://extensions and open the Chrome Extension Page. Step 4: Enable Developer Mode After opening the Chrome Extension page, look at the top right side, and you will find the toggle option of "Developer mode."Simply enable that developer mode option. Step 5: Load the Unpacked Extension Once you enable the developer mode option, you will see the menu of Load Unpacked, Pack Extensions and Update. From that, select the option "Load unpacked." Step 6: Select the Extension Folder Once the pop-up opens upon clicking Load unpacked, select the Tubi Ad Skipper | Ad Blocker extension directory and click on the "Select Folder "button. Step 7: Confirm and Install After
2025-04-01