Dropbox download
Author: p | 2025-04-23
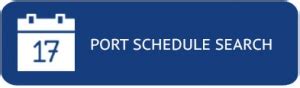
Dropbox Latest Version Free Download, what is Dropbox, download or upload content via the browser, features of Dropbox, Free dropbox, download dropbox.

Download Dropbox Basic by Dropbox
Adding Dropbox to File Explorer in Windows 11 is a straightforward process that enhances your workflow by providing easy access to your files directly from your computer. To achieve this, you’ll need to download and install the Dropbox desktop application. Once installed, Dropbox will automatically integrate into File Explorer, allowing you to manage your files with ease. Follow these simple steps to seamlessly incorporate Dropbox into your Windows 11 setup.Step-by-Step Tutorial for Adding Dropbox to File Explorer Windows 11By following the steps below, you’ll integrate Dropbox into File Explorer on Windows 11, providing quick access to your files and making file management a breeze.Step 1: Download DropboxFirst, download the Dropbox desktop application from the official Dropbox website.Downloading the Dropbox app ensures you have the latest version for compatibility with Windows 11. Simply go to the Dropbox website, locate the download section, and initiate the download.Step 2: Install DropboxNext, run the installer and follow the on-screen instructions to install Dropbox on your Windows 11 PC.When you open the installer, it’ll guide you through the installation process. Make sure to allow the program to make changes to your device during installation.Step 3: Sign in to DropboxAfter installation, open the Dropbox application and sign in with your Dropbox account credentials.Signing in connects your account to the desktop app, enabling synchronization of your files and folders between Dropbox and your computer.Step 4: Sync Your FilesChoose the folders you want to sync during the setup process. Dropbox will start syncing these files to your computer.During
Download Clouds / Dropbox by Dropbox, Inc.
Looking to transfer music from Dropbox to iPhone without iTunes? Unluckily, downloading music directly to your iPhone, especially the Music app itself, isn’t a simple process. Instead, you’ll need to take a more indirect route: First download the music from Dropbox to your computer, and then transfer music from PC to iPhone without iTunes.How to Transfer Music from Dropbox to iPhone Without iTunesTo learn how to transfer music from Dropbox to iPhone without iTunes, scroll down for more details!Part 1. Download Music from Dropbox to ComputerYou might be aware that transferring music from Dropbox to your computer can be done directly or through the Dropbox website. Here’s how to download music from Dropbox to computer:Step 1: Log in to your Dropbox account on dropbox.com > Navigate to the folder containing the music file you wish to download.Step 2: Click the “...” icon next to the file, then choose Download. This will initiate the download process, transferring the music to your computer. ★Tip: Please be patient while the download completes; the duration depends on the file size and your internet speed. When finished, you will find the music file saved on your local computer.Part 2. Transfer Downloaded Dropbox Music to iPhone from PC Without iTunesOnce you have downloaded Dropbox music to your PC, it is essential to use a fast and reliable data transfer tool like FoneTool - an excellent iPhone transfer and backup app. This tool enables music transfer between your iPhone and computer without iTunes.Highlights of Using FoneTool toDropbox for Windows - Dropbox - Dropbox
Dropbox and OneDrive are both popular cloud storage services on the market. What should you do if you used to store files on Dropbox but now want to switch to OneDrive? Thankfully, data migration between cloud drives is not quite difficult.In this guide, you will learn how to migrate files from Dropbox to OneDrive manually and using a cloud sync tool.Why Move from Dropbox to OneDrive?Common reasons for users to move Dropbox files to OneDrive are listed as follows:OneDrive offers a generous 5GB of free storage, more than Dropbox’s 2 GB.You have purchased a Microsoft 365 account, while OneDrive is included in it. The company requires you to switch from Dropbox to OneDrive.OneDrive provides flexible and reasonable storage plans for users.You can choose to transfer files from Dropbox to OneDrive manually or use a third-party tool like CBackup to make things much easier. Let’s get into the business now.Way 1. Move Dropbox to OneDrive via Download and UploadDownload and upload means to download files from Dropbox, and then upload them to OneDrive. This is suitable for transferring small amounts of files, as downloading a lot of files may take a long time and occupy a lot of hard disk space.Step 1. Open Dropbox on the web and sign in with your account.Step 2. Select all folders and files you wish to move and click on the Download button. Then, all selected items will be downloaded and compressed into a .zip file. Please decompress it before uploading to OneDrive.Step 3. Go to the OneDrive webpage and log in.Step 4. Tap on the Upload position and choose “Files” or “Folder” to navigate to the downloaded files, then hit Open to add them on OneDrive.Way 2. Transfer Dropbox Files to OneDrive from Windows ExplorerWhen you use Dropbox and OneDrive desktop app on your. Dropbox Latest Version Free Download, what is Dropbox, download or upload content via the browser, features of Dropbox, Free dropbox, download dropbox. Dropbox Latest Version Free Download, what is Dropbox, download or upload content via the browser, features of Dropbox, Free dropbox, download dropboxDownload Dropbox – How to Download from Dropbox - UMA
Get to to your files by setting permissions. This reduces the risk of unauthorized downloads. Monitor File Activity: Use Dropbox Business analytics or third-party tools to monitor file activity. This helps you stay informed about file downloads and other interactions. Secure Your Links: When sharing files, utilize password security or other security measures to limit get to to authorized users. Review Notifications Regularly: Routinely check your notification settings to guarantee they're set up according to your needs.FAQ: Does Dropbox Notify When Someone Downloads a File?Below are some common questions and answers related to Dropbox's notification settings and file download tracking.How does Dropbox notify about file downloads?A: Dropbox does not inherently notify you when someone downloads a file. However, Dropbox Business accounts offer more analytics, and third-party tools can be used to track file downloads.What are the Dropbox download notification settings?A: Dropbox offers various notification settings, such as alerts for shared folder activity or file comments. However, download notifications are not part of the default settings. You can adjust your notification preferences in your account settings.How can I track file downloads in Dropbox?A: To track file downloads, you can use Dropbox Business analytics or third-party tools like Zapier or IFTTT. These tools can send you alerts or provide detailed information about file activity.Is there a way to control who can download my files on Dropbox?A: Yes, you can set permissions and use password protection when sharing files to control who has access to download them. This is a security measure to limit unauthorized access.What other Dropbox features help with download monitoring?A: Dropbox Business accounts offer more advanced analytics for tracking file activity. Additionally, third-party tools can provide notification and tracking capabilities. Using these features can help you monitor file downloads effectively.Protection Tip: Archive Dropbox Files in AdvanceEverything should be backed up in case of data loss, especially for digital data. Thus, it's highly recommended to try the powerful multiple cloud storage manager - MultCloud to back up your Dropbox files. Why use MultCloud as your backup solution? Check these strengths: 30+ cloud storage providers are supported. These clouds include Dropbox, Dropbox for business, Google Drive, Google Photos, OneDrive, SharePoint Online, MEGA, MediaFire, pCloud, Wasabi, ownCloud, Icedrive, IDrive e2, iCloud Drive, iCloud Photos, Gmail, Outlook, FTP/SFTP, NAS, WebDAV, MySQL, and more. Useful Functions. MultCloud allows you to backup, sync, transfer files from one cloud to another directly without occupying the local disk stora. Flexible Selection. You can migrate selected items or everything from one cloud to another cloud according to your situation. Strong Security. It deploys 256-bit AES encryption and standard OAuth authorization system to safeguard your files. Automation. You can perform automatic tasks with Schedule, set up daily, weekly, monthly, orHow to download and log in to Dropbox Passwords - Dropbox
Versa. Then, data will be synced to another cloud automatically.Way 3. Sync OneDrive with Dropbox by Files Download and UploadIf you don’t want to install their desktop apps, you can download and upload data from the websites to replace Dropbox with OneDrive. Take merging Dropbox data to OneDrive as an example:Step 1. Locate the Dropbox webpage, and log in with your account.Step 2. Tick these files that need to be migrated, and click the Download button to download these items to your computer. Then, unzip them for uploading to Dropbox.Step 3. Head to the OneDrive website, log in to it.Step 4. Hit the Upload position to add the downloaded data to OneDrive.ConclusionIn a word, to merge OneDrive and Dropbox quickly and effortlessly, you need a tool, like CBackup, to complete it without downloading and uploading or copying and pasting files laboriously. Besides, you can use CBackup to fix "can I use OneDrive and Dropbox at the same time" issue simply and enable cloud-to-cloud data sync with a couple of clicks. Now, download CBackup and have a go at it.Downloading Dropbox files and folders - Dropbox Community
Forum Discussion I have an extremely fast gigabit connection, and can download from most websites at near about 100MB/s. However, when I try to download folders from Dropbox, it barely downloads at 1 MB/s if I'm luck...Hi Hannah !Restarted, nothing has changed. This has been for a long time, It didn't bother me before, but now I work with large video files and it is very unpleasant. Dropbox Transfer and Dropbox Web also upload 20-25 megabits per second, but Dropbox Replay, Frame.IO, MEGA upload almost 100 megabits.Recently, I had to use another service (MASV) to transfer the file faster, screenshot below.Hi Gene Wayne, it's interesting that you notice this behavior on both the app, and the website. Do you have any proxy, VPN, firewall, security software, or even ISP/router settings that could be restricting traffic to the following Dropbox domains?If so, could you temporarily disable any antivirus or firewalls you may have running on your computer and try again?Hi Megan !No, I don't use any of the above. I checked on a second computer, one 20gb video file upload is not faster than 30 megabits per second. But uploading to Dropbox Replay or MASV is much faster. Maybe it has to do with different technology of upload?But the download speed is goodHi Gene Wayne, and just to clarify, you've noticed these slow uploads mainly with the app, or the website too? Have you tried using a different network -if possible- just to track the behavior there? Megan Dropbox App, Dropbox Web and Dropbox Transfer do not load faster than 30 Mbps. Only Dropbox Replay uploads my footage well, 80–100 Mbps.Okay, I'll try to check elsewhere. Right now I'm working at a desktop workstation, but I'll figure something out.About View, download, and exportNeed support with viewing, downloading, and exporting files andDropbox stuck on syncing 'download complete' - Dropbox
Dropbox icon(Image credit: iMore)What you need to knowDropbox has finally released a stable version of its macOS app that's designed for Apple silicon.The updated Dropbox app should automatically download on compatible Macs.The update comes after Dropbox was slow to begin working on an Apple silicon version of its sync app.Popular file syncing and sharing service Dropbox has now finally released a new version of its app that supports Apple silicon.Dropbox says that the move to Apple silicon is one that will allow for improved performance and efficiency.Dropbox natively supports Mac computers with Apple silicon (M1), leveraging its improved performance and efficiency to run seamlessly on your Mac device. All users with Apple silicon devices will receive the native version of Dropbox automatically.After initially being slow to announce the move to Apple silicon, Dropbox began beta testing a release earlier this year. The native Apple silicon version of the Dropbox sync app is now available for download and the company says you might already have it — the Dropbox app should update itself automatically.All users with Apple silicon devices should receive the native version of Dropbox automatically. If this doesn't happen, you can click on the latest stable build and manually download the Offline Installer (Apple silicon) file.Anyone who hasn't yet been updated to version 143.4.4161 automatically can download the latest stable version of the app direct from Dopbox now. Of course, anyone using an Intel Mac won't need to worry too much about any of this until it comes time to upgrade.While Dropbox has always worked on Apple silicon Macs — those with M1, M1 Pro, and M1 Max chips inside — it has previously required on Rosetta emulation to function. The move to native support for Apple's chips should ensure improved performance and power usage as Dropbox alluded to.. Dropbox Latest Version Free Download, what is Dropbox, download or upload content via the browser, features of Dropbox, Free dropbox, download dropbox.
Download - 『Dropbox Ea』 『Dropbox Rainbow』 – @tekri on
Info... More WinZip 29.0.16250 WinZip: A Comprehensive ReviewWinZip, developed by WinZip Computing, is a leading file compression and archive utility software that has been in the market for decades. more info... Additional titles containing dropbox 64bit More Dropbox 219.4.4463 Dropbox, developed by Evenflow Inc., is a cloud-based file storage and synchronization service that enables users to store, share, and access files from any device with an internet connection. more info... More HP Dropbox Plugin 56.0.480 The HP Dropbox Plugin is a software extension developed by Hewlett-Packard Co. that allows users to print directly from their Dropbox account to any HP printer connected to the network. more info... P D Latest News Most recent searches » мультифон скачать для циндовс » raayyaa abbaa maccaa.mp3 » xmos xcore audio软件下载 » f-control behringer скачать драйвер » cjan lkz rkfdbfnehs omni » x show » odia video download.in » payday 2 vr download free » game cooking download 4.0 » jogos rambo rambo shooter escape » geometry dash 2.1 dowland free » zapia para afhone » moniepoint download up to down » geometry dash 2.1 dowland » ai girl 视频 » il browser » winrar64 烈火 7.10 » ddt for all download » hindi kahaniya download video » direct end runtimeDownloading a ZIP file with Dropbox - Dropbox Community
Link: import React, { useEffect, useState } from 'react'; import { Dropbox } from 'dropbox'; // Initialize Dropbox client const dbx = new Dropbox({ accessToken: process.env.REACT_APP_DROPBOX_ACCESS_TOKEN }); /** * Fetches a temporary download link for a file in Dropbox. * * @param {string} path - The path to the file in Dropbox. * @returns {Promise} A promise that resolves with the file's download URL. */ const fetchFileFromDropbox = async (path) => { try { const response = await dbx.filesGetTemporaryLink({ path: path }); return response.result.link; } catch (error) { console.error('Error fetching file from Dropbox:', error); throw error; } }; /** * DropboxMediaDisplay Component: * Dynamically fetches and displays a media file (e.g., image, video) from Dropbox. * * @param {string} filePath - The path to the file in Dropbox to be displayed. */ const DropboxMediaDisplay = ({ filePath }) => { const [fileLink, setFileLink] = useState(null); useEffect(() => { const fetchLink = async () => { if (filePath) { const link = await fetchFileFromDropbox(filePath); setFileLink(link); } }; fetchLink(); }, [filePath]); return ( {fileLink ? ( src={fileLink} alt="Dropbox Media" style={{ maxWidth: '100%', height: 'auto' }} /> ) : ( Loading media... )} ); }; export default DropboxMediaDisplay; Handling User ResponsesDropbox was also used to store user responses from surveys or feedback forms within the Huldra framework. Here’s how we handled storing and managing user responses.10 – Storing ResponsesWe capture user responses and store them in Dropbox while ensuring the directory structure is organized and easy to manage. export const storeResponse = async. Dropbox Latest Version Free Download, what is Dropbox, download or upload content via the browser, features of Dropbox, Free dropbox, download dropbox. Dropbox Latest Version Free Download, what is Dropbox, download or upload content via the browser, features of Dropbox, Free dropbox, download dropboxDownload Dropbox Basic by Dropbox
Drive and Dropbox account, then authorize your CBackup account to get access to Google Drive and Dropbox.Step 3. Tap Backup > Backup Public Cloud to Public Cloud to move files between cloud storage accounts on just one single interface.Step 4. Name your backup task, and choose the Google Drive account as the transfer source. Similarly, choose the Dropbox account as the backup destination. Then, click the Start Backup button to move photos from Google Photos to Dropbox. ★Tips: Before backing up, you can set up the following useful settings: File Filter: If you only want to complete the operation of moving photos from Google to Dropbox, you can set the specified file type for backup (file type). Scheduler: You can click Scheduler to set up one time only, daily, weekly or monthly to transfer Google Photos to Dropbox automatically. Your folder will be automatically backed up according to the interval you set. Email Notification allows you to get the email alert when the backup is successful or failed. Besides, CBackup can also help you perform cloud to cloud sync. If you want to sync Google Photos to Dropbox, you just need to go to the CBackup web app and choose Sync Tasks > New Task > Add Source > Add Destination in turn, and click Start sync to migrate photos from Google Photos to Dropbox. The above steps also applied to transfer Dropbox to Google Photos.Part 1. Transfer Google Photos to DropboxExcept for directly move Google Photos to Dropbox automatically with CBackup, you have another way to transfer Google Photos to Dropbox, the traditional manual way. Let find out.Manually Way to Move Google Photos to DropboxIf you still want to transfer photos to Dropbox manually with Download and Upload (Manual Way), which means you need to download photos from Google Photos to your local disk first, and then log in to Dropbox to upload photos. just follow it for reference:Step 1. Log in to your Google account, and go to Google Photos.Step 2. Find and choose the photos you want to move to Dropbox.Step 3. Click More in the upper right corner (three-dot icon), click Download (can be downloaded to a local or external disk connected to the computer).Step 4. Log in to your Dropbox account.Step 5. Click Upload located at the top of the menu bar. A pop-up window opens up.Step 6. Click Choose File and select the photos downloaded from Google Photos, and click Upload when the window pops up.This is how you can move photos from Google to Dropbox. If you want to move photos from Dropbox to Google Photos, you can also use a similar method to download files from Dropbox and upload them to Google Photos.Part 2. Transfer Dropbox to Google PhotosHere, we will show you 3 different ways to move Dropbox photos to Google Photos. If you are using the web app of both Dropbox and Google Photos, you can follow the first way. If you are using the desktop app of Dropbox andComments
Adding Dropbox to File Explorer in Windows 11 is a straightforward process that enhances your workflow by providing easy access to your files directly from your computer. To achieve this, you’ll need to download and install the Dropbox desktop application. Once installed, Dropbox will automatically integrate into File Explorer, allowing you to manage your files with ease. Follow these simple steps to seamlessly incorporate Dropbox into your Windows 11 setup.Step-by-Step Tutorial for Adding Dropbox to File Explorer Windows 11By following the steps below, you’ll integrate Dropbox into File Explorer on Windows 11, providing quick access to your files and making file management a breeze.Step 1: Download DropboxFirst, download the Dropbox desktop application from the official Dropbox website.Downloading the Dropbox app ensures you have the latest version for compatibility with Windows 11. Simply go to the Dropbox website, locate the download section, and initiate the download.Step 2: Install DropboxNext, run the installer and follow the on-screen instructions to install Dropbox on your Windows 11 PC.When you open the installer, it’ll guide you through the installation process. Make sure to allow the program to make changes to your device during installation.Step 3: Sign in to DropboxAfter installation, open the Dropbox application and sign in with your Dropbox account credentials.Signing in connects your account to the desktop app, enabling synchronization of your files and folders between Dropbox and your computer.Step 4: Sync Your FilesChoose the folders you want to sync during the setup process. Dropbox will start syncing these files to your computer.During
2025-04-07Looking to transfer music from Dropbox to iPhone without iTunes? Unluckily, downloading music directly to your iPhone, especially the Music app itself, isn’t a simple process. Instead, you’ll need to take a more indirect route: First download the music from Dropbox to your computer, and then transfer music from PC to iPhone without iTunes.How to Transfer Music from Dropbox to iPhone Without iTunesTo learn how to transfer music from Dropbox to iPhone without iTunes, scroll down for more details!Part 1. Download Music from Dropbox to ComputerYou might be aware that transferring music from Dropbox to your computer can be done directly or through the Dropbox website. Here’s how to download music from Dropbox to computer:Step 1: Log in to your Dropbox account on dropbox.com > Navigate to the folder containing the music file you wish to download.Step 2: Click the “...” icon next to the file, then choose Download. This will initiate the download process, transferring the music to your computer. ★Tip: Please be patient while the download completes; the duration depends on the file size and your internet speed. When finished, you will find the music file saved on your local computer.Part 2. Transfer Downloaded Dropbox Music to iPhone from PC Without iTunesOnce you have downloaded Dropbox music to your PC, it is essential to use a fast and reliable data transfer tool like FoneTool - an excellent iPhone transfer and backup app. This tool enables music transfer between your iPhone and computer without iTunes.Highlights of Using FoneTool to
2025-04-21Get to to your files by setting permissions. This reduces the risk of unauthorized downloads. Monitor File Activity: Use Dropbox Business analytics or third-party tools to monitor file activity. This helps you stay informed about file downloads and other interactions. Secure Your Links: When sharing files, utilize password security or other security measures to limit get to to authorized users. Review Notifications Regularly: Routinely check your notification settings to guarantee they're set up according to your needs.FAQ: Does Dropbox Notify When Someone Downloads a File?Below are some common questions and answers related to Dropbox's notification settings and file download tracking.How does Dropbox notify about file downloads?A: Dropbox does not inherently notify you when someone downloads a file. However, Dropbox Business accounts offer more analytics, and third-party tools can be used to track file downloads.What are the Dropbox download notification settings?A: Dropbox offers various notification settings, such as alerts for shared folder activity or file comments. However, download notifications are not part of the default settings. You can adjust your notification preferences in your account settings.How can I track file downloads in Dropbox?A: To track file downloads, you can use Dropbox Business analytics or third-party tools like Zapier or IFTTT. These tools can send you alerts or provide detailed information about file activity.Is there a way to control who can download my files on Dropbox?A: Yes, you can set permissions and use password protection when sharing files to control who has access to download them. This is a security measure to limit unauthorized access.What other Dropbox features help with download monitoring?A: Dropbox Business accounts offer more advanced analytics for tracking file activity. Additionally, third-party tools can provide notification and tracking capabilities. Using these features can help you monitor file downloads effectively.Protection Tip: Archive Dropbox Files in AdvanceEverything should be backed up in case of data loss, especially for digital data. Thus, it's highly recommended to try the powerful multiple cloud storage manager - MultCloud to back up your Dropbox files. Why use MultCloud as your backup solution? Check these strengths: 30+ cloud storage providers are supported. These clouds include Dropbox, Dropbox for business, Google Drive, Google Photos, OneDrive, SharePoint Online, MEGA, MediaFire, pCloud, Wasabi, ownCloud, Icedrive, IDrive e2, iCloud Drive, iCloud Photos, Gmail, Outlook, FTP/SFTP, NAS, WebDAV, MySQL, and more. Useful Functions. MultCloud allows you to backup, sync, transfer files from one cloud to another directly without occupying the local disk stora. Flexible Selection. You can migrate selected items or everything from one cloud to another cloud according to your situation. Strong Security. It deploys 256-bit AES encryption and standard OAuth authorization system to safeguard your files. Automation. You can perform automatic tasks with Schedule, set up daily, weekly, monthly, or
2025-03-24Versa. Then, data will be synced to another cloud automatically.Way 3. Sync OneDrive with Dropbox by Files Download and UploadIf you don’t want to install their desktop apps, you can download and upload data from the websites to replace Dropbox with OneDrive. Take merging Dropbox data to OneDrive as an example:Step 1. Locate the Dropbox webpage, and log in with your account.Step 2. Tick these files that need to be migrated, and click the Download button to download these items to your computer. Then, unzip them for uploading to Dropbox.Step 3. Head to the OneDrive website, log in to it.Step 4. Hit the Upload position to add the downloaded data to OneDrive.ConclusionIn a word, to merge OneDrive and Dropbox quickly and effortlessly, you need a tool, like CBackup, to complete it without downloading and uploading or copying and pasting files laboriously. Besides, you can use CBackup to fix "can I use OneDrive and Dropbox at the same time" issue simply and enable cloud-to-cloud data sync with a couple of clicks. Now, download CBackup and have a go at it.
2025-03-25Dropbox icon(Image credit: iMore)What you need to knowDropbox has finally released a stable version of its macOS app that's designed for Apple silicon.The updated Dropbox app should automatically download on compatible Macs.The update comes after Dropbox was slow to begin working on an Apple silicon version of its sync app.Popular file syncing and sharing service Dropbox has now finally released a new version of its app that supports Apple silicon.Dropbox says that the move to Apple silicon is one that will allow for improved performance and efficiency.Dropbox natively supports Mac computers with Apple silicon (M1), leveraging its improved performance and efficiency to run seamlessly on your Mac device. All users with Apple silicon devices will receive the native version of Dropbox automatically.After initially being slow to announce the move to Apple silicon, Dropbox began beta testing a release earlier this year. The native Apple silicon version of the Dropbox sync app is now available for download and the company says you might already have it — the Dropbox app should update itself automatically.All users with Apple silicon devices should receive the native version of Dropbox automatically. If this doesn't happen, you can click on the latest stable build and manually download the Offline Installer (Apple silicon) file.Anyone who hasn't yet been updated to version 143.4.4161 automatically can download the latest stable version of the app direct from Dopbox now. Of course, anyone using an Intel Mac won't need to worry too much about any of this until it comes time to upgrade.While Dropbox has always worked on Apple silicon Macs — those with M1, M1 Pro, and M1 Max chips inside — it has previously required on Rosetta emulation to function. The move to native support for Apple's chips should ensure improved performance and power usage as Dropbox alluded to.
2025-03-31