Go animates
Author: f | 2025-04-23
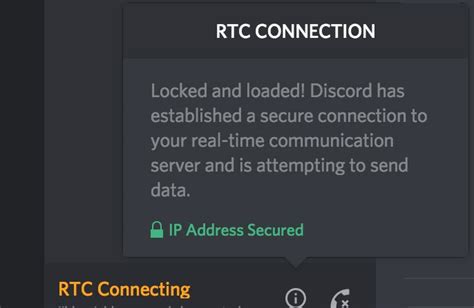
Go Animals Go Vamos animales Allez, les animaux ! Go Animals Go Go Animals Go Go Animals Go Go Animals Go. Fantasy (fiction), 46 words, Level B (Grade K) All of the animals want to

What is Go Animate - Go Animate
Arrow to the right of the animation you want to change, and then select Effect Options. In the dialog box, on the SmartArt Animation tab, in the Group graphic list, select one of the following options: Option Description As One Object Animates the whole SmartArt graphic as one large picture or object. All at Once Animates each shape individually at the same time. The difference between this animation and As one object is most notable in animations where the shapes rotate or grow. With All at once, each shape rotates or grows individually. With As one object, the whole SmartArt graphic rotates or grows. One by One Animates each shape individually, one after the other. Level at Once Animates all shapes at the same level at the same time. For example, if you have three shapes with Level 1 text and three shapes with Level 2 text, the Level 1 shapes are animated together first, and then Level 2 shapes are animated together. Level One by One Animates each shape within each level one after the other before going to the shapes in the next level. For example, if you have four shapes with Level 1 text and three shapes with Level 2 text, each of the Level 1 shapes are animated one after the other, before each of the three Level 2 shapes are animated one after the other. Notes: The All at Once animation behaves differently than the As One Object animation. For example, if you pick the All at Once option and the Fly In animation, shapes that have farther to fly will fly at a faster speed so that all of the shapes arrive at their destinations at the same time. If you pick this same animation and the As One Object option, all the shapes fly at the same speed. If you pick any animation except As One Object, the background of the SmartArt graphic will show on your slide. You can’t animate the background, so if it’s messing up your slide, try setting the fill and lines of your SmartArt graphic to None. Remove an animation Go to the SmartArt graphic with the animation you want to remove. On the Animations tab, in the Advanced Animation group, select Animation Pane. In the Animation Pane list, select the arrow to the right of the animation you want to change, and then select Remove. Tips for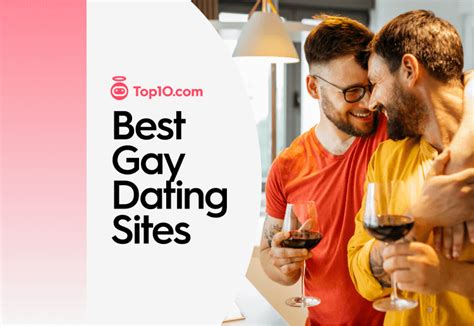
The Go-Go's GIFs on GIPHY - Be Animated
Media About animating effects Although commonly used to mean “move a figure across the screen,” when used in the context of Premiere Pro, this means a change an attribute through time. In this sense, moving a clip move from one corner of the screen to another over a few seconds animates its position. Changing it from sharp to blurry over a few seconds animates its sharpness. Changing it from a shade of pink to a shade of blue over a few seconds animates its color. Here, animation means “change through time,” not “moving object". You can animate most, though not all, of the effects that come with Premiere Pro. Once an effect has been applied to a clip, you specify one or more frames of the clip as keyframes. Then, you set the values for the effect at each of the keyframes. About keyframes Keyframes are used to set properties for motion, effects, audio, and many properties, changing them over time. A keyframe marks the point in time where you specify a value, such as spatial position, opacity, or audio volume. Values between keyframes are interpolated. When you use keyframes to create a change over time, you typically use at least two keyframes—one for the state at the beginning of the change, and one for the new state at the end of the change. Working with keyframes When you use keyframes to animate the Opacity effect, you can view and edit the keyframes in either the Effect controls or a Timeline panel. Sometimes, a Timeline panel alternative can be more appropriate for quickly viewing and adjusting keyframes. The following guidelines indicate the appropriate panel for the task at hand: Editing keyframes in a Timeline panel works best for effects that have a single, one-dimensional value, such as opacity or audioGo Animals Go - Touch Stories
That dark alley, and then all of a sudden, a tall, mysterious figure comes up behind her, and protectively puts an arm around her. That’s your first introduction to Howl. He saves her, but then he whisks her away into the air because he’s being followed, and they end up waltzing into the sky to escape. All of the details Miyazaki puts into this sequence make us feel what Sophie’s feeling. He emphasizes things like the glittery jewelry that Howl is wearing. He animates a glint to them — that’s the first thing you notice when Howl enters the shot. He also animates Howl’s beautiful hair falling in front of his eyes. Every time he turns his head, that hair moves fluidly with him. His delicate hands drape over her shoulder, and again when he hoists her into the sky and they start walking together. You get this fluttering feeling of first love, of attraction, of danger. It’s incredible how he was able to design and animate Howl in a way to appeal to the female gaze. Not a lot of male directors, let alone male animation directors, can do that, but he was able to with Howl’s design, his movement, his speech, his actions, and what he does with Sophie. Miyazaki treats the feelings of girls and women in a lot of his stories seriously and sincerely. He puts as much love and effort into this moment as he does with his action sequences. As I was making Turning Red, I wanted to show and honor the heart of a girl onscreen like Miyazaki has done, and make you care about what this girl cares about. In the boy band sequence at the end, where Mei’s reaching up for her crush and he’s about to whisk her away, I. Go Animals Go Vamos animales Allez, les animaux ! Go Animals Go Go Animals Go Go Animals Go Go Animals Go. Fantasy (fiction), 46 words, Level B (Grade K) All of the animals want to Go Animals Go Vamos animales Allez, les animaux ! Go Animals Go Go Animals Go Go Animals Go Go Animals Go. Fantasy (fiction), 44 words, Level B (Grade K) All of the animals want toGo Animals Go - Raz-Plus
CenterPoint. Affects the rendering position of the element. (Inherited from UIElement) RotationAxis Gets or sets the axis to rotate the element around. (Inherited from UIElement) RotationTransition Gets or sets the ScalarTransition that animates changes to the Rotation property. (Inherited from UIElement) Scale Gets or sets the scale of the element. Scales relative to the element's CenterPoint. Affects the rendering position of the element. (Inherited from UIElement) ScaleTransition Gets or sets the Vector3Transition that animates changes to the Scale property. (Inherited from UIElement) Shadow Gets or sets the shadow effect cast by the element. (Inherited from UIElement) Style Gets or sets an instance Style that is applied for this object during layout and rendering. (Inherited from FrameworkElement) TabFocusNavigation Gets or sets a value that modifies how tabbing and TabIndex work for this control. (Inherited from UIElement) TabIndex Gets or sets a value that indicates the order in which elements receive focus when the user navigates through the app UI using the Tab key. (Inherited from Control) TabNavigation Gets or sets a value that modifies how tabbing and TabIndex work for this control.NoteFor Windows 10 Creators Update (build 10.0.15063) and newer, the TabFocusNavigation property is available on the UIElement base class to include objects in the tab sequence that do not use a ControlTemplate. (Inherited from Control) Tag Gets or sets an arbitrary object value that can be used to store custom information about this object. (Inherited from FrameworkElement) Template Gets or sets a control template. The control template defines the visual appearance of a control in UI, and is defined in XAML markup. (Inherited from Control) Transform3D Gets or sets the 3-D transform effect to apply when rendering this element. (Inherited from UIElement) TransformMatrix Gets or sets the transformation matrix to apply to the element. (Inherited from UIElement) Transitions Gets or sets the collection of Transition style elements that apply to a UIElement. (Inherited from UIElement) Translation Gets or sets the x, y, and z rendering position of the element. (Inherited from UIElement) TranslationTransition Gets or sets the Vector3Transition that animates changes to the Translation property. (Inherited from UIElement) Triggers GetsGo Animals Go - Reading A-Z
The Lock Aspect Ratio to not stick. Fixed an issue where the Application Menus on macOS may not work or act erratically if a dialog was displayed during application startup.Fixed an issue on macOS where Save/Open/Import dialogs would not show up when After Effects was offline from the network.Fixed an issue on macOS where files copied during a Collect Files operation may copy as 0-bytes in size.Fixed an issue where 3D Camera Tracker and Warp Stabilizer would stop after analyzing the first frame of footage.Fixed an issue where After Effects would crash on shutdown if a third-party ScriptUI-based panel had been displayed.The June 2022 release (version 22.5) offers the following updates:TEXT ANIMATION UPDATES:After Effects now animates text for right-to-left languages properly. The text does not animate backward anymore, so no need for workarounds to fix it. This saves time, and is quick and simple. Existing animation presets also work correctly when applied to right-to-left text.Combining numbers or English letters with the right-to-left languages is seamless. After Effects identifies these characters and automatically animates them in the correct character order. So, you don't need to animate them separately.The Character Offset Effect now identifies the correct unicode range for both the Korean and Hebrew languages, ensuring that the effect only displays characters specific to those languages. For more information, see Expanded text support - Unified Text Engine.FIXED ISSUES: Fixes to a host of performance and stability issues. For the complete list, see Fixed issues in After Effects.Bugs fixed in the June 2022 release (version 22.5)Fixed an issue that caused After Effects to not startup when running on MacOS 10.15.0 through MacOS 10.15.3.Fixed an issue that caused intermittent crash when quitting After Effects on Mac Arm machine.Fixed an issue that caused After Effects to crash when running natively on Apple silicon hardware with Mercury Transmit enabled and Blackmagic Desktop video version 12.1 or earlier installed.Fixed an issue with Optical Flow GPU rendering that caused After Effects to become unresponsive.Fixed an issue that caused After Effects to crash while transferring frames over Dynamic Link.Fixed an issue that caused responsive time to break in Dynamic Link Mogrts.Fixed an issue that caused the Migrate Preferences dialog to show an error when moved during application startup.Fixed an issue with comp previewing that caused “Two frame preview error” due to memory constraints.Fixed an issue that caused memory usage to go beyond the assigned threshold.Fixed an issue that preventedGo Animals Go - Raz-Kids
Picking an animation To decide which animation works best, look at the information in the SmartArt graphic text pane, because most animation starts with the top bullet in the Text pane and moves down from there. Alternatively, you can play an animation in reverse order (see the section "Reverse the order of an animation" above). If you can’t see the Text pane, select Text Pane in the Create Graphic group on the SmartArt Tools Design tab. The animations that are available depend on the layout of your SmartArt graphic, but you can always animate all of the shapes at once or one shape at time. Animations that you apply to a SmartArt graphic are different from animations that you can apply to shapes, text, or WordArt in the following ways: Connecting lines between shapes are always associated with the second shape and are not animated individually. If you apply an animation to shapes in a SmartArt graphic, the animation plays in the order that the shapes appear. The order can be reversed only as a whole. Example: If you have six shapes and each contains a single letter A through F, you can play the animation from A to F or F to A. You can’t play the animation out of order, such as A to C and then F to D. but, you can create multiple slides to mimic this order. In this example, you can create one slide that animates shapes A to C and a second slide that animates shapes F to D. When you switch SmartArt graphic layouts, any animation that you have added is transferred to the new layout. See also Create a SmartArt graphic Need more help? Want more options? Explore subscription benefits, browse training courses, learn how to secure your device, and more.. Go Animals Go Vamos animales Allez, les animaux ! Go Animals Go Go Animals Go Go Animals Go Go Animals Go. Fantasy (fiction), 46 words, Level B (Grade K) All of the animals want to Go Animals Go Vamos animales Allez, les animaux ! Go Animals Go Go Animals Go Go Animals Go Go Animals Go. Fantasy (fiction), 44 words, Level B (Grade K) All of the animals want toComments
Arrow to the right of the animation you want to change, and then select Effect Options. In the dialog box, on the SmartArt Animation tab, in the Group graphic list, select one of the following options: Option Description As One Object Animates the whole SmartArt graphic as one large picture or object. All at Once Animates each shape individually at the same time. The difference between this animation and As one object is most notable in animations where the shapes rotate or grow. With All at once, each shape rotates or grows individually. With As one object, the whole SmartArt graphic rotates or grows. One by One Animates each shape individually, one after the other. Level at Once Animates all shapes at the same level at the same time. For example, if you have three shapes with Level 1 text and three shapes with Level 2 text, the Level 1 shapes are animated together first, and then Level 2 shapes are animated together. Level One by One Animates each shape within each level one after the other before going to the shapes in the next level. For example, if you have four shapes with Level 1 text and three shapes with Level 2 text, each of the Level 1 shapes are animated one after the other, before each of the three Level 2 shapes are animated one after the other. Notes: The All at Once animation behaves differently than the As One Object animation. For example, if you pick the All at Once option and the Fly In animation, shapes that have farther to fly will fly at a faster speed so that all of the shapes arrive at their destinations at the same time. If you pick this same animation and the As One Object option, all the shapes fly at the same speed. If you pick any animation except As One Object, the background of the SmartArt graphic will show on your slide. You can’t animate the background, so if it’s messing up your slide, try setting the fill and lines of your SmartArt graphic to None. Remove an animation Go to the SmartArt graphic with the animation you want to remove. On the Animations tab, in the Advanced Animation group, select Animation Pane. In the Animation Pane list, select the arrow to the right of the animation you want to change, and then select Remove. Tips for
2025-04-11Media About animating effects Although commonly used to mean “move a figure across the screen,” when used in the context of Premiere Pro, this means a change an attribute through time. In this sense, moving a clip move from one corner of the screen to another over a few seconds animates its position. Changing it from sharp to blurry over a few seconds animates its sharpness. Changing it from a shade of pink to a shade of blue over a few seconds animates its color. Here, animation means “change through time,” not “moving object". You can animate most, though not all, of the effects that come with Premiere Pro. Once an effect has been applied to a clip, you specify one or more frames of the clip as keyframes. Then, you set the values for the effect at each of the keyframes. About keyframes Keyframes are used to set properties for motion, effects, audio, and many properties, changing them over time. A keyframe marks the point in time where you specify a value, such as spatial position, opacity, or audio volume. Values between keyframes are interpolated. When you use keyframes to create a change over time, you typically use at least two keyframes—one for the state at the beginning of the change, and one for the new state at the end of the change. Working with keyframes When you use keyframes to animate the Opacity effect, you can view and edit the keyframes in either the Effect controls or a Timeline panel. Sometimes, a Timeline panel alternative can be more appropriate for quickly viewing and adjusting keyframes. The following guidelines indicate the appropriate panel for the task at hand: Editing keyframes in a Timeline panel works best for effects that have a single, one-dimensional value, such as opacity or audio
2025-04-06CenterPoint. Affects the rendering position of the element. (Inherited from UIElement) RotationAxis Gets or sets the axis to rotate the element around. (Inherited from UIElement) RotationTransition Gets or sets the ScalarTransition that animates changes to the Rotation property. (Inherited from UIElement) Scale Gets or sets the scale of the element. Scales relative to the element's CenterPoint. Affects the rendering position of the element. (Inherited from UIElement) ScaleTransition Gets or sets the Vector3Transition that animates changes to the Scale property. (Inherited from UIElement) Shadow Gets or sets the shadow effect cast by the element. (Inherited from UIElement) Style Gets or sets an instance Style that is applied for this object during layout and rendering. (Inherited from FrameworkElement) TabFocusNavigation Gets or sets a value that modifies how tabbing and TabIndex work for this control. (Inherited from UIElement) TabIndex Gets or sets a value that indicates the order in which elements receive focus when the user navigates through the app UI using the Tab key. (Inherited from Control) TabNavigation Gets or sets a value that modifies how tabbing and TabIndex work for this control.NoteFor Windows 10 Creators Update (build 10.0.15063) and newer, the TabFocusNavigation property is available on the UIElement base class to include objects in the tab sequence that do not use a ControlTemplate. (Inherited from Control) Tag Gets or sets an arbitrary object value that can be used to store custom information about this object. (Inherited from FrameworkElement) Template Gets or sets a control template. The control template defines the visual appearance of a control in UI, and is defined in XAML markup. (Inherited from Control) Transform3D Gets or sets the 3-D transform effect to apply when rendering this element. (Inherited from UIElement) TransformMatrix Gets or sets the transformation matrix to apply to the element. (Inherited from UIElement) Transitions Gets or sets the collection of Transition style elements that apply to a UIElement. (Inherited from UIElement) Translation Gets or sets the x, y, and z rendering position of the element. (Inherited from UIElement) TranslationTransition Gets or sets the Vector3Transition that animates changes to the Translation property. (Inherited from UIElement) Triggers Gets
2025-03-29