How long does chkdsk take
Author: s | 2025-04-24
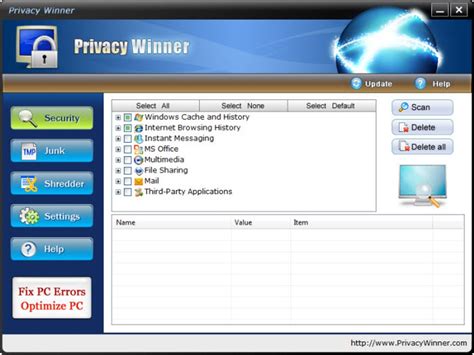
How long does it take for chkdsk to complete?The chkdsk process is usually completed in 5 hours for 1TB drives, How long does chkdsk take - Wiki-en.org Wiki-en.org

How long does chkdsk take
And recovering readable information /x refers to unmounting the volume to be checked before scanningOnce done, you can close the window and re-drive the system.ConclusionAfter reading this guide, do you know how to run CHKDSK on SSD? CHKDSK is a useful tool for checking hard drives or corrupted file systems. Likewise, this article also recommends a comprehensive disk management tool - EaseUS Partition Master – which can easily repair and organize disks and improve system performance.In addition, EaseUS Partition Master has some advanced features for disk partition. For example, it can resize, delete, create, and clone disk partitions. For any disk-related problems, you can find help on this tool.FAQs About How to Run CHKDSK on SSDThis section is about some common questions about running CHKDSK on SSD. I have provided some short answers and hope these short answers and questions will be helpful to you.1. How long should CHKDSK take on SSD?This depends largely on the size of the drive and the number of corrupted files. Running CHKDSK on an SSD will generally take a few hours. For a 1TB drive, it will typically take 5 hours. The larger the drive, the more time it will take, and more time if bad sectors exist.2. How do I check my SSD for errors?There are several ways to check for errors on an SSD. You can use the CHKDSK command. You will receive the number of bad sectors after the check is complete. You can also use EaseUS Partition Master to check. How long does it take for chkdsk to complete?The chkdsk process is usually completed in 5 hours for 1TB drives, How long does chkdsk take - Wiki-en.org Wiki-en.org How long does chkdsk take to run? I am new to Windows XP. How long does chkdsk take? The time chkdsk takes varies depending on the size of your drive and the number of errors it finds. It can range from minutes to hours. Can chkdsk fix What does Stage 4 of chkdsk do? How long does chkdsk take on a 500gb drive? How often should you run chkdsk? 1. How long should scanning and repairing drive take? If your computer is in the process of scanning and repairing a hard drive, that process will take in excess of 2 hours depending on the size of your drive and errors found. It How long does chkdsk repair take? Chkdsk check can take a couple of hours depending on the size of your drive and the number of corrupted files. The chkdsk process usually takes 5 hours for 1TB drive. How long does it take to run CHKDSK? Another commonly raised question is how long does it take to complete CHKDSK?. The team performed multiple CHKDSK runs on the volumes described above and observed the following data: Volume size (in TB's) Time (sec) Time (mins) 5 384 6.4 10 407 6.9 15 How long does chkdsk take? Is ChkDsk frozen or stuck? CHKDSK, a Windows built-in system tool, can check and repair the file system on the hard drive. When your PC is How long does CHKDSK take? CHKDSK can take between 20 minutes and several hours to complete, depending on the age and capacity of your hardware. Bear in mind that your computer will run slowly while CHKDSK Running CHKDSK on Startup in Windows 10Running the CHKDSK (Check Disk) utility on startup in Windows 10 can help you identify and fix disk errors on your hard drive. Here’s a quick guide: Open Command Prompt as an administrator, type "chkdsk C: /f /r" and press Enter. Then, restart your computer. CHKDSK will run during startup and check your disk for errors, repairing any it finds.Step-by-Step Tutorial: Running CHKDSK on Startup in Windows 10By following the steps below, you will set up your computer to run the CHKDSK utility automatically on startup. This is useful for fixing disk errors and improving performance.Step 1: Open Command Prompt as AdministratorRight-click the Start button and select "Command Prompt (Admin)" or “Windows PowerShell (Admin).”Administrators have higher privileges which are required to run certain commands. Opening Command Prompt this way ensures you can execute the necessary operations without restrictions.Step 2: Type the CommandIn the Command Prompt window, type “chkdsk C: /f /r” and press Enter.The "C:" specifies the drive you want to check, "/f" fixes errors on the disk, and "/r" locates bad sectors and recovers readable information. This command sets CHKDSK to run on the next reboot.Step 3: Confirm the Disk CheckWhen prompted, type “Y” to confirm that you want to schedule the disk check the next time your system restarts.Typing "Y" schedules the disk check. This ensures the utility runs before Windows loads, allowing it to access and repair files without interference.Step 4: Restart Your ComputerClose Command Prompt and restart your computer.Restarting your computer triggers the scheduled CHKDSK operation. CHKDSK will start before Windows boots up, ensuring a thorough check and repair process.Step 5: Wait for CHKDSK to CompleteLet CHKDSK run its course. This could take some time, depending on the size and condition of your disk.Patience is key here. CHKDSK will inform you of its progress and any issues it finds. Do not interrupt this process, as it could lead to further complications.Once CHKDSK completes, your system will boot into Windows 10 as usual. You may see a summary of the checked files and any repairs made. If there were significant issues, you might notice improved performance. If the disk errors were severe, CHKDSK will have moved or recovered data from bad sectors.Tips for Running CHKDSK on Startup in Windows 10Always back up your data before running CHKDSK, just in case something goes wrong.Run CHKDSK periodically to keep your hard drive in good health.If CHKDSK finds bad sectors, consider replacing your drive, as this could be a sign of impending failure.Use "/scan" instead of "/f" if you want a quicker scan without fixing errors.Keep your system drivers up-to-date to ensure the best performance and compatibility when running diagnostic tools like CHKDSK.Frequently Asked QuestionsWhat does CHKDSK do?CHKDSK checks for and fixes disk errors, including bad sectors and file system issues.Is it safe to run CHKDSK on an SSD?Yes, but use it sparingly. While CHKDSK can help, SSDs have a limited number of write cycles.How long does CHKDSK take?The time varies by disk sizeComments
And recovering readable information /x refers to unmounting the volume to be checked before scanningOnce done, you can close the window and re-drive the system.ConclusionAfter reading this guide, do you know how to run CHKDSK on SSD? CHKDSK is a useful tool for checking hard drives or corrupted file systems. Likewise, this article also recommends a comprehensive disk management tool - EaseUS Partition Master – which can easily repair and organize disks and improve system performance.In addition, EaseUS Partition Master has some advanced features for disk partition. For example, it can resize, delete, create, and clone disk partitions. For any disk-related problems, you can find help on this tool.FAQs About How to Run CHKDSK on SSDThis section is about some common questions about running CHKDSK on SSD. I have provided some short answers and hope these short answers and questions will be helpful to you.1. How long should CHKDSK take on SSD?This depends largely on the size of the drive and the number of corrupted files. Running CHKDSK on an SSD will generally take a few hours. For a 1TB drive, it will typically take 5 hours. The larger the drive, the more time it will take, and more time if bad sectors exist.2. How do I check my SSD for errors?There are several ways to check for errors on an SSD. You can use the CHKDSK command. You will receive the number of bad sectors after the check is complete. You can also use EaseUS Partition Master to check
2025-04-18Running CHKDSK on Startup in Windows 10Running the CHKDSK (Check Disk) utility on startup in Windows 10 can help you identify and fix disk errors on your hard drive. Here’s a quick guide: Open Command Prompt as an administrator, type "chkdsk C: /f /r" and press Enter. Then, restart your computer. CHKDSK will run during startup and check your disk for errors, repairing any it finds.Step-by-Step Tutorial: Running CHKDSK on Startup in Windows 10By following the steps below, you will set up your computer to run the CHKDSK utility automatically on startup. This is useful for fixing disk errors and improving performance.Step 1: Open Command Prompt as AdministratorRight-click the Start button and select "Command Prompt (Admin)" or “Windows PowerShell (Admin).”Administrators have higher privileges which are required to run certain commands. Opening Command Prompt this way ensures you can execute the necessary operations without restrictions.Step 2: Type the CommandIn the Command Prompt window, type “chkdsk C: /f /r” and press Enter.The "C:" specifies the drive you want to check, "/f" fixes errors on the disk, and "/r" locates bad sectors and recovers readable information. This command sets CHKDSK to run on the next reboot.Step 3: Confirm the Disk CheckWhen prompted, type “Y” to confirm that you want to schedule the disk check the next time your system restarts.Typing "Y" schedules the disk check. This ensures the utility runs before Windows loads, allowing it to access and repair files without interference.Step 4: Restart Your ComputerClose Command Prompt and restart your computer.Restarting your computer triggers the scheduled CHKDSK operation. CHKDSK will start before Windows boots up, ensuring a thorough check and repair process.Step 5: Wait for CHKDSK to CompleteLet CHKDSK run its course. This could take some time, depending on the size and condition of your disk.Patience is key here. CHKDSK will inform you of its progress and any issues it finds. Do not interrupt this process, as it could lead to further complications.Once CHKDSK completes, your system will boot into Windows 10 as usual. You may see a summary of the checked files and any repairs made. If there were significant issues, you might notice improved performance. If the disk errors were severe, CHKDSK will have moved or recovered data from bad sectors.Tips for Running CHKDSK on Startup in Windows 10Always back up your data before running CHKDSK, just in case something goes wrong.Run CHKDSK periodically to keep your hard drive in good health.If CHKDSK finds bad sectors, consider replacing your drive, as this could be a sign of impending failure.Use "/scan" instead of "/f" if you want a quicker scan without fixing errors.Keep your system drivers up-to-date to ensure the best performance and compatibility when running diagnostic tools like CHKDSK.Frequently Asked QuestionsWhat does CHKDSK do?CHKDSK checks for and fixes disk errors, including bad sectors and file system issues.Is it safe to run CHKDSK on an SSD?Yes, but use it sparingly. While CHKDSK can help, SSDs have a limited number of write cycles.How long does CHKDSK take?The time varies by disk size
2025-04-05Forum Windows Operating Systems Windows XP [RESOLVED] Chkdsk running for over 17 hours May 21st, 2008, 12:50 PM #1 [RESOLVED] Chkdsk running for over 17 hours History: About one/two weeks ago, I updated my AVG and there were some XP updates that went through. Over this last weekend I cleaned my computer's free space with a file shredding program, and also cleaned all my temp. files, cache and the like with the same program (StompSoft Digital File Shredder). At this point, on an 80Gb hard disk, I had ~50Gb free space.Yesterday I noticed my computer was performing very slowly, and I went to defrag my computer. First, I noticed that I only had 3.7Gb of free space. I went to defrag anyway, but got an error message regarding chkdsk f. After reading a little online, I went ahead with it.That was about 17 hours ago, and the program is still running. I'm at work now, but when I left, the program had completed 2% of stage 2, and had been that way for the last 15 hours. I've read some other message boards (e.g. [RESOLVED] Chkdsk will not complete from 09/21/07), which describe similar problems, but no one seems to have this problem for the length of time I am experiencing it.I also understand terminating the problem would not be a good idea and I understand that my hard disk might be fried (which means I lost some important data, but I'm willing to live with it). So what should I do? Just let it run indefinitely? Does this program ever get stuck like this and never complete? How long should I expect this program to run before it's finished? Any help is much appreciated,MJ May 21st, 2008, 12:55 PM #2 I would let it finish if it looks like its still running. If you're happy and you know it......it's your meds. May 21st, 2008, 05:27 PM #3 Chkdsk shouldn't take that long to complete. It is normally safe to terminate it, any problems afterwards are probably because there was something pretty sick in the first place, hence the excessive time in running chkdsk. Once you are back in Windows, go to the command prompt and type "Chkntfs /D" without the quotes, then try Chkdsk again. Nick. May 21st, 2008, 06:45 PM #4 Take *my* advice! ....... God knows I never use it: Chk/dsk is one of my personal bi-monthly maintainence deals too, Names.Even when my Western Digital Raptors were going south, I never heard of this type of problem and I'm NOT any kind of ex-spurt like the other fellows are.Have you tried memtest or anything to diagnose your drive?Search the hardware forum for "diagnosing hard drives" and you'll find plenty of good, sound advice from bonefide' wizards, like the moderators, other member with thousands of help reply posts, etc. (WelshJim comes to mind for example: he's helped me 100's of times, and has spammed 10K posts )That'd be where I'd start or here's another neat little program with
2025-04-18