Im magic partition resizer 6 0 5
Author: p | 2025-04-24
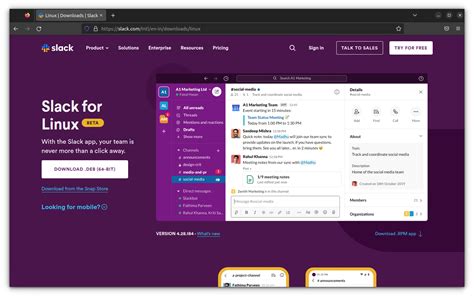
Im-Magic Partition Resizer Pro 2. IM-Magic Partition Resizer Pro Disk operations. Im-Magic Partition Resizer Pro 3. Partition operations. Im-Magic Partition Resizer Pro 4. Change partition size (shrink or extend partition) Im-Magic Partition Resizer Pro 5. Merge two partitions: Im-Magic Partition Resizer Pro 6. Create WinPE bootable media: Im

IM-Magic Partition Resizer (โปรแกรม IM-Magic Partition Resizer
Risk of losing data with Disk Management You need to delete the right side volume to create unallocated space -> Be free to use free tool IM-Magic Partition Resizer to clone the partition to another place for backup IM-Magic Partition Resizer VS Disk Management Disk Management IM-Magic Partition Resizer* Extend NTFS Partition with Right Side Adjacent Unallocated Space Extend FAT32 Partition NO Move Unallocated Space NO Move Partition NO Move System Reserved Recovery partition NO Delete System Reserved Recovery partition NO Convert Disk GPT without Losing Data NO Clone Disk NO Migrate OS NO Price FREE FREE Download Download for Windows 11-7 (100% Free) Download for Windows Server (Free Demo) Extend Partition in Windows&Linux using Fdisk without Losing Data #Fdisk in Linux: This procedure extends the partition while preserving data, provided you recreate the partition with the same start sector. To extend a partition (volume) using `fdisk` in Linux without losing data, follow these steps: 1. **Backup Your Data**: This is critical in case of errors. 2. **List Partitions**: udo fdisk -l Identify the partition to extend (e.g., `/dev/sda1`). 3. **Open `fdisk`**: sudo fdisk /dev/sda 4. **Delete the Partition** (without losing data): - Press `d`, choose the partition number (e.g., `/dev/sda1`), and delete it. - This **won’t delete data** as long as you recreate it with the same start sector. 5. **Recreate the Partition**: - Press `n` to create a new partition. - Set the **same start sector** and use the desired size (or default for full disk). 6. **Write Changes**: - Press `w` to write changes and exit. 7. **Resize the Filesystem**: sudo resize2fs /dev/sda1 8. **Reboot**: sudo reboot This will extend your partition while keeping the data intact. #Fdisk Windows: To extend a partition using `fdisk` without losing data, follow these steps carefully: 1. **Backup Your Data**: Even though the steps aim to avoid data loss, backing up important data is crucial in case anything goes wrong. 2. **List Partitions**: Open a terminal and list your partitions with: sudo fdisk -l Identify the partition you want to extend (e.g., `/dev/sda1`). 3. **Resize the Partition**: 1. Run `fdisk` to
5 Ways - IM-Magic Partition Resizer
Résumé Cet article présente un logiciel Partition Magic bootable pour redimensionner les partitions de disque sans démarrer le système d’exploitation sur Windows 11, 10, 8/8.1/7/Vista/XP et Windows Server 2003, 2008, 2012, 2016, 2019, 2022, 2025, SBS 2003/2008/2012 et Windows Server R2, etc. Besoin d'un Disque Bootable Partition Magic ? Essayez l’Outil Gratuit IM-Magic Partition Resizer"Je ne peux pas créer un disque bootable en utilisant Partition Magic 8.0 sur mon Windows 7. J'ai essayé de le graver en mode CD bootable, mais aucun lecteur CD ni lettre de lecteur ne s'affiche."Ce problème a été discuté dans un forum : problème : Partition Magic était autrefois un outil leader dans la gestion des partitions, mais il ne répond plus aux besoins des utilisateurs modernes et n'est pas compatible avec les systèmes d'exploitation récents. Il n’a été mis à jour que pour fonctionner avec Windows XP.Solution : Si vous recherchez un outil de gestion de partitions avec prise en charge des disques bootables pour Windows 10/8.1/8/7 ou pour les éditions serveur comme 2016/2019/2022, envisagez des alternatives. Une option fiable est IM-Magic Partition Resizer, un gestionnaire de partitions bootable qui permet de redimensionner les disques et partitions directement à partir d’un disque bootable sans démarrer Windows.Si vous faites un clic droit sur une partition dans Partition Resizer, les options suivantes apparaîtront. Les détails peuvent varier selon les propriétés du volume.Si vous faites un clic droit sur un disque dans Partition Resizer, différentes options apparaîtront en fonction des propriétés du disque.Comment Créer un ISO Partition Magic Bootable pour USB, CD ou DVDSuivez ces étapes pour créer un disque bootable avec IM-Magic Partition Resizer Free :Étape 1 : Insérez un CD, DVD ou USB vierge dans votre ordinateur. Si vous n’en avez pas, utilisez un logiciel tiers pour créer un disque bootable.Étape 2 : Lancez le logiciel IM-Magic Partition Resizer et sélectionnez l’option "Média Bootable". Remarque : L’installation de Windows AIK/ADK est nécessaire.Étape 3 : Choisissez de créer un disque bootable et suivez l’assistant pour terminer le processus.À la fin du processus, vous aurez un fichier ISO prêt à être utilisé.Fonctionnalités de IM-Magic Partition Resizer Cloner des disques ou des partitions Migrer le système d’exploitation d’un HDD/SSD plus petit vers un plus grand Redimensionner les partitions sans perte de données Convertir les disques GPT sans perte de données Convertir NTFS en FAT32 sans perte de données Changer un lecteur logique en principal Déplacer les partitions en toute sécurité Étendre les volumes sans perte de données Sécurité totale des données et du système d’exploitation Protection contre les coupures de courant imprévuesGuide Vidéo : Comment Redimensionner les Partitions Sans Perte de Données Plus de guides vidéo sont disponibles ici : d’un ISO Gestionnaire de Partitions BootablePour créer un disque bootable à partir d’un fichier ISO : Utilisez un outil de gravure pour écrire le fichier ISO sur un CD, DVD ou USB. Avec l’ISO gravé, vous pouvez utiliser le disque bootable pour des tâches de gestion des partitions.Avec IM-Magic Partition Resizer, vous pouvez créer un ISO gestionnaire deIM-Magic Partition Resizer (โปรแกรม IM-Magic
Partitions bootable pour la gestion des disques sans démarrer le système d’exploitation.Recommandation : Comment Graver un Fichier ISO sur un CD, DVD ou USB >>Alternative au Téléchargement de Partition Magic 8.05 ISO BootablePartition Magic 8.05 prend en charge la création de disques bootables mais est obsolète, non gratuit, et uniquement compatible avec des versions anciennes de systèmes d’exploitation comme Windows XP, 2000 et 98. En alternative, IM-Magic Partition Resizer offre des solutions modernes de disques bootables pour les utilisateurs de Windows. Disponible en :Téléchargement de Parted Magic ISO BootableParted Magic est un outil basé sur Linux pour la gestion des disques qui peut démarrer à partir d’un USB, CD ou DVD. Cependant, ses versions les plus récentes ne sont plus gratuites. En alternative, vous pouvez utiliser IM-Magic Partition Resizer, qui prend en charge la création de médias bootables pour différentes versions de Windows, y compris les éditions Free, Pro et Server. Choisissez l’édition qui répond à vos besoins pour une gestion efficace des partitions.. Im-Magic Partition Resizer Pro 2. IM-Magic Partition Resizer Pro Disk operations. Im-Magic Partition Resizer Pro 3. Partition operations. Im-Magic Partition Resizer Pro 4. Change partition size (shrink or extend partition) Im-Magic Partition Resizer Pro 5. Merge two partitions: Im-Magic Partition Resizer Pro 6. Create WinPE bootable media: Im Im-Magic Partition Resizer Pro 1. Main screenshot. Im-Magic Partition Resizer Pro 2. IM-Magic Partition Resizer Pro Disk operations. Im-Magic Partition Resizer Pro 3. Partition operations. Im-Magic Partition Resizer Pro 4. Change partition size (shrink or extend partition) Im-Magic Partition Resizer Pro 5. Merge two partitions: Im-MagicPartition Resizer Server -IM-Magic Partition Resizer
Summary This page will tell you the solution to resize disk partition on Windows Server 2003, sbs 2003 with help of partition Magic Server named IM-Magic Partition Resizer Server. Resize Disk Partition with Partition Magic Server The problem: PowerQuest Partition Magic does not support Windows Server. Solution: When you want to resize disk partition on Windows Server, you can download IM-Magic Partition Resizer Server, which is able to be compatible with all Windows Server OS including the Server 2003 operating system to extend or shrink disk partition effectively. By relying on this server magic software, IM-Magic Partition Resizer Server, you can resize both NTFS and FAT32 partition without reinstalling system, reformatting hard disk or repartitioning the disk. If you right-click a partition in Partition Resizer, you will see the following options. Details may vary depending on the volume properties.If you right-click a disk in Partition Resizer, different options will appear based on the disk properties. Step-by-step Guide to Extend C Partition with Resizer How to redistribute disk space in Windows Server?Step 1: Download, install and launch IM-Magic Partition Resizer Server. Right click a partition that has lots of free disk space and choose "Resize/Move". Step 2: When seeing mouse shows double arrows, you can shrink the selected partition to squeeze some free space from it. The free space will be shown as unallocated volume. Steps to resize your disk partition Shrink other large partition to produce free space for C drive Step 3: Move the unallocated volume close to C partition. Right click C partition and choose "Resize/Move". Right click c drive to get started with extending c Steps to resize your disk partition Step 4: When mouse shows double arrows, you can move the arrow to increase the size of C partition. Finally, you need to click "Apply" button to get C partition extended. Disk Partition Runs Low Disk Space on Server 2003 Windows Server 2003 is the most widely used Server operating system among computer users. When installing the Server 2003 system, disk partitions have been allocated. However, the free space of each disk partition will become less and less as time goes by. Finally, you may find that the scheduled size of some partition will fail to meet your needs to store more data. This kind of problem occurs on system partition more frequently because not only operating system and system related programs are installed on this partition, but also every time you browse a site or open a file, the temporary files, cookies, etc are also stored on this partition. Extend Disk Partition on Windows Server 2003 It cannot free much space by deleting old or unnecessary files, so the space will be eaten up soon.IM-Magic Resizer Online Store - IM-Magic Partition Resizer
Featuring a Magic view at a lake. Birdsong and the sound of water ripples create a Magic atmosphere and will take you outside the office or home. The sound can be muted. No spy/adware, virus-free. It is safe to ins Category: Desktop Enhancements / ScreensaversPublisher: newfreescreensavers.com, License: Freeware, Price: USD $0.00, File Size: 4.2 MBPlatform: Windows, Vista, 7 (x86, x64) Magic Marks is a free and tiny container for internet bookmarks. Magic Marks is a free and tiny container for internet bookmarks. Simply drag your links to the little storage box and your links are automatically named and saved. Category: Internet / Bookmark ManagersPublisher: blackhatsoftware.com, License: Freeware, Price: USD $0.00, File Size: 90.0 KBPlatform: Windows, Mac, 2K, 2K3 Crypt Magic protects your private messages. Crypt Magic protects your private messages. Just create your message and then encypt it. Category: Security & Privacy / EncryptingPublisher: softwarereflections.com, License: Freeware, Price: USD $0.00, File Size: 14.0 KBPlatform: Windows, Mac, 2K IM-Magic Partition Resizer Free is a free partition magic software to resize partition especially the system volume that is running out of space and has low disk space alter. It is able to repartition disk without formatting or reinstalling system. Fix low disk space with IM-Magic Partition Resizer Free that is able to resize partition without data loss and rearrange disk space when system is running out of space. IM-Magic Partition Resizer Free is a powerful, reliable and free partition Magic resizing software that allows users to extend, move, shrink, format, copy, delete,IM-Magic Partition Resizer-No Partitions Shown
The best way to solve the problem when windows 2003 shows low disk space warning on system partition or data partition is to extend the partition. On Windows Server 2003, you have two solutions to extend a partition. We will introduce the two solutions, so you can select a proper one to increase the size of disk partition without formatting the disk. The First Solution, Extend a NTFS Partition by Diskpart Command Diskpart command is a Windows built-in disk management tool, with which you are able to create a partition, delete a partition, extend a partition, etc. Therefore, you can run Diskpart command to extend disk partition when it is running on low disk space. Diskpart command works as partition magic tool at most time, but it still has limitations. Firstly, Diskpart command only enables you to extend NTFS partition. If you want to extend an FAT32 partition, Diskpart command may fail. In addition, you must ensure that there is free space right behind the partition you want to extend. If there is no free space, or if the free space is not right behind the partition, Diskpart command cannot work either The Second Solution, Extend Partition with Partition Magic Server When you are unable to extend partition with help of Diskpart command, you can try the second solution. You may run IM-Magic Partition Resizer Server, which also works as partition magic without any limitation. You are allowed to extend both NTFS and FAT32 partition with this partition magic software. Free space is also required in order to extend a partition with IM-Magic Partition Resizer Server. If there is no free space, you can this partition magic software to shrink a partition to squeeze some free space. If the free space is not close to the partition you want to extend, you can also move the free space close to the partition you need to extend with help of IM-Magic Partition Resizer Server. By using this partition magic software, you don’t need to move or backup any data because it doesn’t have any influence on the disk partition during partition resizing. This partition magic software won’t hurt the system either, so you can completely rely on it.IM-Magic Product Page - IM-Magic Partition Resizer
Christmas Giveaway Free Giveaway and 50% Off from Dec 19 to Jan 3 Get it now × Resize Disk Volume without losing data -Redistribute disk space for free Extend any partitions without losing files? Download IM-Magic Partition Resizer Free, which only requires a few clicks from you to command the program move the fences to rearrange the disk partition territory and keep the files untouched. 100% of successful resizing! It works as a Partition Manager Portable for disk management. The free partition software can help expand, move, shrink, merge partitions as well as clone disk, backup partitions, convert file system, convert dynamic basic, convert mbr gpt etc. without destroying the data. (The support for Bootable CD is available in Resizer Paid Editions. ) Note: If you need to use it on Windows Server, Partition Resizer Server works for ALL Windows Servers including Server 2003/2008/2012/2016/2019/2022 R2 SBS 100% Free for Windows PC (Windows 11/10/8/7/Vista/XP) Free Demo for Windows Server(2025-2003) What's New: Partition Resizer has been upgraded to version v7.5.1 on Feb 01, 2025. (version history) Why IM-Magic Partition Resizer? Extend C System Drive C drive running out of space? Resizer Free helps to increase the boot volume to save your system from reformatting disk, reinstalling operating system, moving data to other places. Resizing the system partition would be an easy job to perform even for tech naives. 100% Safe - Rollback Tech With unique roll-back power, this program will never hurt your data nor partition and provides a 100% of safety for the whole repartitioning even when your computer was shut down accidentally during the resizing. Shrink/Extend Partition Shrinking/Extending disk volume size without losing data is possible with IM-Magic Partition Resizer Free. You may decrease a large volume which holds too much free space without formatting it. Extend partitions with data. Im-Magic Partition Resizer Pro 2. IM-Magic Partition Resizer Pro Disk operations. Im-Magic Partition Resizer Pro 3. Partition operations. Im-Magic Partition Resizer Pro 4. Change partition size (shrink or extend partition) Im-Magic Partition Resizer Pro 5. Merge two partitions: Im-Magic Partition Resizer Pro 6. Create WinPE bootable media: Im Im-Magic Partition Resizer Pro 1. Main screenshot. Im-Magic Partition Resizer Pro 2. IM-Magic Partition Resizer Pro Disk operations. Im-Magic Partition Resizer Pro 3. Partition operations. Im-Magic Partition Resizer Pro 4. Change partition size (shrink or extend partition) Im-Magic Partition Resizer Pro 5. Merge two partitions: Im-Magic
IM-Magic Resizer Online Store - IM-Magic Partition
Space to C Drive without Deleting Partition IM-Magic Partition Resizer Free is a free partition manger, which is able to be compatible with Windows XP, Vista, 7, 8, 10 and 11. Therefore, you can use this partition magic software to add unallocated space to system partition so that you can increase the size of this partition without reinstalling system, without deleting volume or losing any data on your computer. Scenario #1 Unallocated space adjacent to C drive When there is free space next to c drive, you may directly merge the free space to c drive with Partition Resizer. Here are the steps. For Windows 11/10/8/7/Vista ==> Download IM-Magic Partition Resizer Free (Free) For Windows Server all versions ==> Download IM-Magic Partition Resizer Server (Free Demo) Step 1 - Download, install and open Partition Resizer Step 2 - Right click C drive in Partition Resizer, go to option Merge Step 3 - Select both C drive and then unallocated space to get them merged. Note: how to move unallocated space next to c drive Scenario #2 Produce some unallocated space and merge it to C drive You need to shrink a large volume to produce some unallocated free space at first, and then move the unallocated space to c drive, and then extend the c drive with the free space. Here are the steps. Step 1 - Right click a large volume to shrink the space, and produce unallocated space with Partition Resizer. Step 2 - If the unallocated space is not close to the C drive, you may right click the partition that stands in between and move it right forward without losing data (THIS IS THE CRUCIAL STEP THAT CANNOT BE ACCOMPLISHED BY DISK MANAGEMENT), and then the unallocated space will be next to the C drive Step 3 - Right click c drive and go to 'Resize/move Partition' and drag the border to claim the unallocated space Step 4 - Click APPLY button in the software to get every task done. Video - how to shrink partition to extend c drive Also read: how to move disk space from D to c drive, or how to merge partitions You may be interested in: How to access Windows 10 Disk Management How to enter Windows 8 Disk Management Methods to open Windows 7 Disk Management FAQs: Q: Cannot merge c drive with unallocated space? A: If the unallocatedIM-Magic News Center - IM-Magic Partition Resizer
Your C drive. Type select volume C. Type extend and press Enter. Ensure you have adjacent, contiguous unallocated space before executing this command.Here is an image that shows the steps to list disks, list volumes, select the C drive, and extend it. (Make sure to check the available unallocated space, which is displayed in Disk Management.)Note: As with Disk Management, Diskpart cannot move partitions or unallocated space, so ensure the right-side space is unallocated.Note: You cannot extend the volume if there is a recovery or OEM partition blocking the path. You will need to delete these partitions first if you want to continue with Diskpart when your C drive is NTFS. Alternatively, you can use IM-Magic Partition Resizer Server, which can help move unallocated space and extend FAT32 and FAT16 drives without losing data.3. Extend C Drive Using a Third-Party ToolIf Disk Management and Diskpart do not meet your needs, consider using a professional tool like IM-Magic Partition Resizer Server. This software allows you to: Shrink a larger volume to create unallocated space next to the C drive. Move unallocated space even if it is not contiguous to the C drive.Steps to Use IM-Magic Partition Resizer: Download and install the software. Open the application and locate the partition you want to shrink. Right-click on the large partition and select Resize/Move to shrink and produce unallocated spaces if there is no unallocated space on the disk. (You may skip this step if the unallocated space is already on the disk) Move. Im-Magic Partition Resizer Pro 2. IM-Magic Partition Resizer Pro Disk operations. Im-Magic Partition Resizer Pro 3. Partition operations. Im-Magic Partition Resizer Pro 4. Change partition size (shrink or extend partition) Im-Magic Partition Resizer Pro 5. Merge two partitions: Im-Magic Partition Resizer Pro 6. Create WinPE bootable media: Im Im-Magic Partition Resizer Pro 1. Main screenshot. Im-Magic Partition Resizer Pro 2. IM-Magic Partition Resizer Pro Disk operations. Im-Magic Partition Resizer Pro 3. Partition operations. Im-Magic Partition Resizer Pro 4. Change partition size (shrink or extend partition) Im-Magic Partition Resizer Pro 5. Merge two partitions: Im-MagicIm-magic partition resizer - site-
Disk Directorคลิกปุ่ม "ดาวน์โหลดฟรี" เพื่อรับแผนพื้นฐานฟรี ไม่ต้องใช้บัตรเครดิตเยี่ยมชมร้านค้า Acronis >>ทดลองใช้ฟรี 30 วัน# 5) Tenorshare Partition ManagerTenorshare Partition Manager เป็นซอฟต์แวร์ฟรีที่เหมาะสำหรับการปรับเปลี่ยนคุณสมบัติของพาร์ติชั่น ฉันได้วิเคราะห์และพบว่าซอฟต์แวร์นี้เหมาะสำหรับการเปลี่ยนชื่อพาร์ติชั่นเพื่อให้จัดระเบียบได้ดีขึ้น ซอฟต์แวร์นี้รองรับไดรฟ์ USB ฮาร์ดดิสก์ และตัวเลือกการจัดเก็บข้อมูลอื่นๆ ฉันชื่นชอบเป็นอย่างยิ่งว่าเครื่องมือนี้ช่วยให้จัดการพาร์ติชั่นได้ง่ายเพียงใดสิ่งอำนวยความสะดวก:การแปลงพาร์ติชั่น: เครื่องมือนี้ช่วยให้คุณแปลงรูปแบบดิสก์ระหว่าง MBR และ GPT ได้อย่างราบรื่น เป็นตัวเลือกที่ยอดเยี่ยมในการปรับให้เข้ากับข้อกำหนดของระบบต่างๆ ได้อย่างมีประสิทธิภาพการจัดการพื้นที่ดิสก์: เครื่องมือนี้ช่วยให้คุณสร้าง ลบ ฟอร์แมต และแบ่งพื้นที่ว่างบนดิสก์ ซึ่งเป็นวิธีที่ดีในการเพิ่มประสิทธิภาพการจัดเก็บข้อมูลของคุณอย่างมีประสิทธิภาพการปรับขนาดพาร์ติชั่นดิสก์: ช่วยให้คุณปรับขนาดพาร์ติชันโดยไม่สูญเสียข้อมูล ช่วยให้คุณจัดสรรพื้นที่ดิสก์สำหรับแอปพลิเคชันและความต้องการพื้นที่เก็บข้อมูลที่แตกต่างกันได้อย่างมีประสิทธิภาพการสำรองพาร์ติชั่น: คุณลักษณะนี้เหมาะสำหรับการสร้างการสำรองข้อมูลของพาร์ติชันเฉพาะ โดยให้โซลูชันที่จำเป็นสำหรับการปกป้องข้อมูลสำคัญและหลีกเลี่ยงการสูญเสียที่ไม่คาดคิดWindows เข้ากันได้: ฉันคิดว่าซอฟต์แวร์นี้เป็นตัวเลือกอันดับต้นๆ สำหรับ Windows พีซี ช่วยให้มั่นใจถึงโซลูชั่นที่เชื่อถือได้และใช้งานง่ายสำหรับการจัดการพาร์ติชั่นดิสก์ได้อย่างง่ายดายความเข้ากันได้ของอุปกรณ์: เป็นหนึ่งในโซลูชั่นที่ดีที่สุดสำหรับความเข้ากันได้กับอินเทอร์เฟซ SCSI, IEEE และ SATA ช่วยให้มั่นใจได้ว่าสามารถใช้งานได้กับฮาร์ดแวร์ที่หลากหลายข้อดีมันช่วยให้ฉันใช้งานได้อย่างราบรื่นโดยไม่มีปัญหาช่วยให้ปรับขนาดพาร์ติชั่นได้โดยไม่สูญเสียข้อมูลอย่างมีประสิทธิภาพรองรับฟังก์ชันการรวมและแยกพาร์ติชั่นอย่างมีประสิทธิภาพให้การแสดงตัวอย่างการเปลี่ยนแปลงแบบเรียลไทม์ก่อนที่จะนำไปใช้จุดด้อยมันช่วยให้ฉันเข้าถึงฟังก์ชั่นพื้นฐานได้แต่ขาดเครื่องมือขั้นสูงอาจต้องรีสตาร์ทระบบสำหรับการดำเนินการบางอย่างประสิทธิภาพการทำงานอาจลดลงหากมีพาร์ติชั่นดิสก์ขนาดใหญ่???? วิธีรับฟรี?ไปที่ Tenorshare Partition Managerคลิกปุ่ม "ดาวน์โหลดฟรี" เพื่อเข้าถึงแผนพื้นฐานฟรี ไม่ต้องใช้บัตรเครดิตLink: 6) AOMEI Partition Assistant SEAOMEI Partition Assistant SE เป็นโซลูชันที่ยอดเยี่ยมสำหรับการถ่ายโอนระบบปฏิบัติการของคุณไปยังไดรฟ์อื่นโดยไม่ต้องติดตั้งใหม่ ฉันได้ทดสอบแล้วและสังเกตเห็นว่าช่วยให้คุณอัปเกรดจากฮาร์ดไดรฟ์เก่าเป็นไดรฟ์ใหม่ได้อย่างง่ายดาย เหมาะอย่างยิ่งสำหรับการแบ่งพาร์ติชันไดรฟ์อย่างปลอดภัยในขณะที่ปกป้องข้อมูลของคุณสิ่งอำนวยความสะดวก:การโคลนและสุขภาพของดิสก์: ฉันมุ่งมั่นที่จะจำลองไดรฟ์ทั้งหมดในแต่ละเซกเตอร์ โดยทั่วไปจะประเมินข้อผิดพลาดที่ซ่อนอยู่ และช่วยให้คุณหลีกเลี่ยงการเสียหายของข้อมูลอย่างร้ายแรงการแปลงและการแบ่งส่วน: การแปลงดิสก์ GPT เป็น MBR เป็นหนึ่งในวิธีที่ง่ายที่สุดในการปรับโครงสร้างเค้าโครง จัดการไดรฟ์ที่ซ่อนอยู่ และเพิ่มประสิทธิภาพการใช้พื้นที่เก็บข้อมูลเครื่องมือปรับแต่ง: โซลูชันนี้ช่วยให้คุณปรับแต่งพารามิเตอร์ระบบไฟล์ เปลี่ยนชื่อไดรฟ์ และใส่ใจขนาดคลัสเตอร์สำหรับการกำหนดค่าดิสก์ขั้นสูงแต่ตรงไปตรงมาการกู้คืนข้อมูล: คุณสมบัตินี้เป็นวิธีที่ดีในการกู้คืนพาร์ติชัน พิจารณาไดรฟ์ที่สูญหายบางส่วน และคืนไฟล์ที่จำเป็นเพื่อรักษาความสมบูรณ์ของข้อมูลการเพิ่มประสิทธิภาพการทำงาน: วิธีนี้อาจช่วยจัดเรียงพาร์ติชันขนาดใหญ่ใหม่ เพิ่มประสิทธิภาพการอ่าน-เขียน และเป็นหนึ่งในวิธีที่ดีที่สุดในการเพิ่มความเร็วและความน่าเชื่อถือในการประมวลผลการบำรุงรักษาตามกำหนดเวลา: การทำให้การสแกนดิสก์อัตโนมัติ ตรวจจับความผิดปกติในระยะเริ่มต้น และให้กลยุทธ์ที่ง่ายที่สุดอย่างหนึ่งในการจัดการสุขภาพไดรฟ์ในระยะยาวอาจเป็นประโยชน์ข้อดีช่วยให้ปรับขนาด รวม และแยกพาร์ติชั่นได้อย่างง่ายดายโดยไม่สูญเสียข้อมูลให้การปกป้องข้อมูลที่เชื่อถือได้ระหว่างการดำเนินการพาร์ติชั่นทั้งหมดอย่างราบรื่นเวอร์ชันฟรีมีคุณสมบัติการจัดการดิสก์ที่จำเป็นสำหรับผู้ใช้ทุกคนตามประสบการณ์ของฉัน มันทำให้ฉันใช้งานได้ราบรื่นโดยไม่มีปัญหาจุดด้อยอาจต้องรีสตาร์ทระบบสำหรับการเปลี่ยนแปลงพาร์ติชั่นบางส่วนที่ดำเนินการประสิทธิภาพการทำงานอาจช้าลงหากจัดการพาร์ติชันดิสก์ขนาดใหญ่เวอร์ชันฟรีไม่มีตัวเลือกการสนับสนุนทางเทคนิคที่ครอบคลุมมันช่วยให้ฉันเข้าถึงฟังก์ชั่นพื้นฐานได้แต่ขาดเครื่องมือขั้นสูง???? วิธีรับฟรี?ไปที่ AOMEI Partition Assistant SEคลิกปุ่ม "ดาวน์โหลดฟรีแวร์" เพื่อรับแผนพื้นฐานฟรี ไม่ต้องใช้บัตรเครดิตLink: 7) Microsoft Disk ManagementMicrosoft Disk Management เป็นตัวเลือกที่ดีสำหรับการจัดการพื้นที่เก็บข้อมูลบน Windows ระบบต่างๆ ที่ติดตั้งไว้ในพีซีของคุณเพื่อให้เข้าถึงได้ง่าย มีประโยชน์ในการจัดการพาร์ติชั่นระบบ EFI และกู้คืนไดรฟ์ C: หากจำเป็น จากประสบการณ์ของฉันแล้ว นี่เป็นหนึ่งในเครื่องมือที่ง่ายที่สุดสำหรับงานประจำวันสิ่งอำนวยความสะดวก:การจัดการพื้นที่: ฉันใช้ Microsoft Disk Management เพื่อเพิ่มพื้นที่ว่างตามความต้องการของระบบ ซึ่งถือเป็นวิธีที่ดีในการรักษาประสิทธิภาพของดิสก์ยูทิลิตี้การดีแฟร็กเมนต์: โซลูชันนี้ช่วยคุณในการดีแฟร็กเมนต์ดิสก์เพื่อเพิ่มประสิทธิภาพการอ่าน-เขียน หลีกเลี่ยงการแตกไฟล์อย่างมีนัยสำคัญ และยืดอายุการใช้งานไดรฟ์การกำหนดไดรฟ์: โดยทั่วไปวิธีการนี้ช่วยให้คุณเปลี่ยนหรือกำหนดอักษรไดรฟ์ใหม่ ซึ่งถือเป็นสิ่งสำคัญสำหรับการแมปดิสก์ที่มีระบบจัดระเบียบที่ดีการปรับขนาดพาร์ติชั่น: คุณสมบัตินี้ช่วยให้คุณลดขนาดพาร์ติชันที่มีอยู่เพื่อจัดสรรพื้นที่ที่ไม่ได้ใช้และพิจารณาการขยายที่ยืดหยุ่นสำหรับการเติบโตในอนาคตการตรวจสอบข้อผิดพลาด: วิธีนี้อาจช่วยระบุเซกเตอร์ที่เสียหายได้ โดยทั่วไปจะแก้ไขข้อผิดพลาดเล็กน้อยๆ ได้ และเป็นหนึ่งในวิธีแก้ปัญหาที่ดีที่สุดในการรักษาประสิทธิภาพดิสก์โดยรวมให้เชื่อถือได้ที่สุดสำรองและเรียกคืน: นี่เป็นตัวเลือกที่ดีในการสร้างอิมเมจดิสก์แบบเต็ม มีเป้าหมายเพื่อปกป้องข้อมูลที่สำคัญ และโดยทั่วไปรองรับสถานการณ์การกู้คืนที่ยืดหยุ่นเมื่อจำเป็นอย่างรวดเร็วที่สุดข้อดีรองรับการสร้าง การลบ และการฟอร์แมตพาร์ติชั่นดิสก์ได้อย่างง่ายดายเชื่อถือได้และมีเสถียรภาพสำหรับการจัดการการทำงานของดิสก์มาตรฐานช่วยให้สามารถกำหนดอักษรไดรฟ์และเปลี่ยนเส้นทางได้อย่างสะดวกตามประสบการณ์ของฉัน มันช่วยให้ฉันบูรณาการกับ Explorer ได้อย่างราบรื่นจุดด้อยมันช่วยให้ฉันเข้าถึงฟังก์ชั่นพื้นฐานได้แต่ขาดความสามารถขั้นสูงอินเทอร์เฟซมีความเป็นมิตรกับผู้ใช้น้อยกว่าเมื่อเทียบกับเครื่องมือของบริษัทอื่นการสนับสนุนที่จำกัดสำหรับผู้ที่ไม่ใช่Windows ระบบไฟล์ที่พร้อมใช้งาน???? วิธีรับฟรี?จุดเปิด Microsoft Disk Managementเลือกตัวเลือก “ดาวน์โหลด” เพื่อเข้าถึงแผนพื้นฐานฟรี ไม่ต้องใช้บัตรเครดิตLink: 8) Free Partition ManagerFree Partition Manager เป็นเครื่องมือที่เชื่อถือได้สำหรับการจัดการพาร์ติชั่นฮาร์ดดิสก์บนแล็ปท็อป พีซี และเวิร์กสเตชัน เหมาะอย่างยิ่งสำหรับการปรับขนาด SSD โดยไม่ต้องรีบูต นอกจากนี้ยังช่วยให้คุณรวมพาร์ติชั่นในขณะที่รักษาข้อมูลของคุณให้ปลอดภัย ฉันชื่นชมเป็นพิเศษว่าการทำงานเหล่านี้เป็นเรื่องง่ายเพียงใดสิ่งอำนวยความสะดวก:การแก้ไขข้อมูลพาร์ติชั่น: ฉันใช้แนวทางนี้ในการแก้ไขข้อมูลเมตาของพาร์ติชัน เช่น ID หรือหมายเลขซีเรียล ซึ่งช่วยให้คุณรักษาความชัดเจนด้วยความพยายามและการดูแลที่น้อยที่สุดการเปลี่ยนดิสก์: คุณสมบัตินี้เป็นตัวเลือกที่ดีในการเปลี่ยนหรืออัพเกรดฮาร์ดดิสก์ ซึ่งมักจะให้การรีเฟรชฮาร์ดแวร์ที่มีประสิทธิภาพสูงสุด พร้อมทั้งให้เวลาหยุดการทำงานน้อยที่สุดการลบข้อมูล: ฟังก์ชันนี้ช่วยให้คุณลบข้อมูลพาร์ติชันเพื่อหลีกเลี่ยงร่องรอยที่เหลืออยู่ และอาจมีประโยชน์อย่างยิ่งในการปรับปรุงด้านการรักษาความปลอดภัยที่สำคัญการกู้คืนพาร์ติชั่น: แนวทางนี้ถือเป็นวิธีที่ดีในการกู้คืนพาร์ติชันที่สูญหาย โดยเป็นโซลูชันที่จำเป็นสำหรับการกู้คืนข้อมูลที่ต้องการอย่างรวดเร็ว และลดการหยุดชะงักที่อาจเกิดขึ้นได้อย่างมากการจัดการการบูต: ฟีเจอร์นี้เป็นหนึ่งในวิธีที่ง่ายที่สุดในการจัดการระบบปฏิบัติการหลายระบบ โดยทั่วไปจะปรับลำดับการบูตเพื่อปรับปรุงความยืดหยุ่นในการเริ่มต้นระบบโดยรวมกำหนดการ: ฟังก์ชันการกำหนดตารางเวลานี้เป็นหนึ่งในวิธีที่ดีที่สุดในการทำให้การทำงานของดิสก์เป็นอัตโนมัติ ซึ่งโดยทั่วไปจะลดความซับซ้อนของกิจวัตรการบำรุงรักษาและทำให้มั่นใจว่ามีการตรวจสอบพาร์ติชันทันเวลาโดยไม่ต้องดำเนินการด้วยตนเองการจัดการปริมาณแบบไดนามิก: ฟังก์ชันนี้เป็นวิธีที่ยอดเยี่ยมในการรวมหรือแยกไดรฟ์ข้อมูลอย่างราบรื่น โดยทั่วไปจะให้โซลูชันที่ยืดหยุ่นสำหรับความต้องการจัดสรรพื้นที่ดิสก์และการขยายในอนาคตข้อดีช่วยให้ปรับขนาดและสร้างพาร์ติชันได้โดยไม่สูญเสียข้อมูลให้การแสดงตัวอย่างการเปลี่ยนแปลงพาร์ติชั่นแบบเรียลไทม์ก่อนนำไปใช้ซอฟต์แวร์น้ำหนักเบาที่ใช้ทรัพยากรระบบน้อยที่สุดมันมอบประสิทธิภาพที่เชื่อถือได้อย่างสม่ำเสมอให้กับฉันจุดด้อยไม่มีการสนับสนุนการโยกย้ายระบบปฏิบัติการไปยังไดรฟ์ใหม่โดยตรงอาจต้องรีบูตระบบสำหรับการดำเนินการบางอย่างที่ดำเนินการมันช่วยให้ฉันเข้าถึงฟังก์ชั่นพื้นฐานได้แต่ขาดเครื่องมือขั้นสูง???? วิธีรับฟรี?ไปที่ Free Partition Managerคลิกปุ่ม "ลงทะเบียน" เพื่อเริ่มต้นใช้งานแผนพื้นฐานฟรี ไม่ต้องใช้บัตรเครดิตLink: 9) IM-Magic Partition ResizerIM-Magic Partition Resizer เป็นซอฟต์แวร์ฟรีที่ช่วยให้คุณจัดการพาร์ติชั่นดิสก์ได้อย่างปลอดภัยด้วยเทคโนโลยีที่ปลอดภัย ฉันสังเกตเห็นว่าซอฟต์แวร์นี้ช่วยให้คุณคัดลอก ย้าย ปรับขนาด และแปลงพาร์ติชั่นได้อย่างง่ายดาย ซอฟต์แวร์นี้เหมาะอย่างยิ่งสำหรับการขยายพาร์ติชั่นดิสก์และเป็นหนึ่งในเครื่องมือแบ่งพาร์ติชั่นที่มีประสิทธิภาพมากที่สุดที่ฉันเคยใช้สิ่งอำนวยความสะดวก:การจัดการดิสก์อย่างรวดเร็ว: ฉันไว้วางใจเครื่องมือนี้ในการจัดการฮาร์ดดิสก์ทั้งหมดด้วยการคลิกเพียงไม่กี่ครั้ง โดยทั่วไปจะทำให้มั่นใจได้ว่าจะทำงานได้รวดเร็วและมีประสิทธิภาพการปรับขนาดดิสก์แบบยืดหยุ่น: คุณสามารถย่อหรือขยายปริมาณข้อมูลได้ ซึ่งเป็นวิธีที่ดีในการจัดสรรพื้นที่อย่างมีประสิทธิภาพและคำนึงถึงความต้องการพื้นที่จัดเก็บข้อมูลที่เปลี่ยนไปการป้องกันการย้อนกลับ: ตัวจัดการพาร์ติชั่นฟรีนี้มีพลังในการย้อนกลับเพื่อรักษาความปลอดภัยของข้อมูลสำคัญเมื่อระบบปิดลงโดยไม่คาดคิด ซึ่งโดยทั่วไปจะป้องกันความเสียหายที่ไม่สามารถแก้ไขได้การเพิ่มประสิทธิภาพการทำงาน: ฟีเจอร์นี้ช่วยให้คุณเพิ่มประสิทธิภาพการทำงานของดิสก์ ซึ่งเป็นวิธีที่ดีที่สุดในการลดการกระจายตัวของข้อมูล และช่วยให้จัดการข้อมูลได้อย่างมีประสิทธิภาพสูงสุดงานตามกำหนดเวลา: การเรียกใช้การตรวจสอบพาร์ติชันอัตโนมัติอาจเป็นประโยชน์ โดยมีจุดมุ่งหมายเพื่อตรวจจับข้อผิดพลาดที่อาจเกิดขึ้นในระยะเริ่มต้น และพิจารณาโซลูชันการบำรุงรักษาเชิงป้องกันสำรองข้อมูล: ฟังก์ชันนี้ช่วยให้คุณสร้างจุดการกู้คืนที่ครอบคลุม ซึ่งเป็นแนวคิดที่ดีในการปกป้องข้อมูลสำคัญและหลีกเลี่ยงการสูญเสียข้อมูลที่ไม่สามารถแก้ไขได้ข้อดีเปิดใช้งานการปรับขนาด รวมและแยกพาร์ติชันโดยไม่สูญเสียข้อมูลให้การดำเนินการแบ่งพาร์ติชั่นที่รวดเร็วและมีประสิทธิภาพพร้อมเวลาหยุดทำงานที่น้อยที่สุดให้การแสดงตัวอย่างการเปลี่ยนแปลงแบบเรียลไทม์ก่อนที่จะนำไปใช้มันมอบประสิทธิภาพที่ราบรื่นและเชื่อถือได้ให้กับฉันจุดด้อยอาจต้องรีสตาร์ทระบบเพื่อให้การเปลี่ยนแปลงพาร์ติชั่นบางส่วนเสร็จสมบูรณ์ขาดตัวเลือกการสนับสนุนทางเทคนิคที่ครอบคลุมสำหรับผู้ใช้ฟรีมันช่วยให้ฉันเข้าถึงฟังก์ชั่นพื้นฐานได้แต่ขาดความสามารถขั้นสูง???? วิธีรับฟรี?ไปที่ IM-Magic Partition Resizerคลิกปุ่ม "ดาวน์โหลดฟรี" เพื่อรับแผนพื้นฐานฟรี ไม่ต้องใช้บัตรเครดิตLink: # 10) DiskGeniusDiskGenius เป็นเครื่องมือระดับมืออาชีพสำหรับการแบ่งดิสก์และการจัดการข้อมูล ฉันได้ตรวจสอบแล้วและพบว่ามีประโยชน์ในการกู้คืนไฟล์ที่สูญหาย เป็นหนึ่งในซอฟต์แวร์แบ่งพาร์ติชันฟรีที่ดีที่สุดสำหรับ Windows 10. ช่วยจัดการพาร์ติชั่นได้อย่างง่ายดาย ช่วยให้คุณสามารถล้างดิสก์และปกป้องข้อมูลสำคัญได้อย่างมีประสิทธิภาพสิ่งอำนวยความสะดวก:การตั้งค่าการบูต Wi-Fi: ฉันมุ่งมั่นที่จะสร้างดิสก์บูต Wi-Fi ซึ่งโดยทั่วไปถือว่าเป็นโซลูชันที่จำเป็นสำหรับการใช้งานระยะไกล การอัปเดต และการทำงานที่สะดวกที่สุดการปรับขนาดดิสก์: เครื่องมือนี้ช่วยให้คุณเปลี่ยนขนาดดิสก์ที่มีอยู่เพื่อหลีกเลี่ยงการสิ้นเปลืองพื้นที่และพิจารณาการขยายพื้นที่ ซึ่งโดยทั่วไปจะช่วยให้จัดสรรทรัพยากรได้อย่างยืดหยุ่นการแบ่งส่วน: คุณสามารถแบ่งไดรฟ์ข้อมูลที่มีอยู่ออกเป็นส่วนย่อยๆ ได้ ซึ่งเป็นหนึ่งในวิธีที่ง่ายที่สุดในการจัดระเบียบโครงสร้างข้อมูลอย่างมีประสิทธิภาพและให้ความสำคัญกับประสิทธิภาพการทำงานคัดลอก HDD: เครื่องมือนี้เป็นวิธีที่ยอดเยี่ยมในการจำลองไดรฟ์ทั้งหมด ซึ่งโดยปกติแล้วมีประโยชน์ในการรักษาการสำรองข้อมูลที่มีเสถียรภาพหรือการอัพเกรดฮาร์ดแวร์อย่างราบรื่นโดยมีระยะเวลาหยุดทำงานน้อยที่สุดการแบ่งพาร์ติชั่น: ตัวจัดการพาร์ติชั่นฟรีนี้สำหรับ Windows 10 ช่วยให้คุณแยกไดรฟ์ข้อมูลใดๆ ออกได้ ซึ่งเป็นหนึ่งในวิธีที่ดีที่สุดในการลดความเสี่ยงในการจัดระเบียบข้อมูลใหม่การรวมพาร์ติชั่นอย่างรวดเร็ว: คุณสมบัตินี้เหมาะสำหรับใช้รวมพาร์ติชันที่ต่อเนื่องกันสองพาร์ติชันขึ้นไป ซึ่งโดยทั่วไปจะช่วยให้คุณหลีกเลี่ยงความยุ่งวุ่นวายและรักษาเค้าโครงที่จำเป็นและเป็นระเบียบมากขึ้นข้อดีการจัดการดิสก์ที่ครอบคลุมพร้อมความสามารถในการแบ่งพาร์ติชั่นขั้นสูงรองรับการกู้คืนข้อมูลสำหรับพาร์ติชั่นที่สูญหายและไฟล์ที่ถูกลบปรับขนาดและสร้างพาร์ติชันอย่างรวดเร็วโดยไม่สูญเสียข้อมูลมันให้ตัวเลือกการสำรองข้อมูลที่เชื่อถือได้แก่ฉันจุดด้อยเวอร์ชันฟรีจำกัดฟังก์ชันการกู้คืนข้อมูลบางส่วนประสิทธิภาพอาจลดลงเมื่อจัดการพาร์ติชันขนาดใหญ่มากมันช่วยให้ฉันเข้าถึงฟังก์ชั่นพื้นฐานได้แต่ขาดเครื่องมือขั้นสูง???? วิธีรับฟรี?ไปที่ DiskGeniusคลิกปุ่ม "ดาวน์โหลดรุ่นฟรี" เพื่อเข้าถึงคุณสมบัติพื้นฐานโดยไม่มีค่าใช้จ่าย ไม่ต้องใช้บัตรเครดิตLink: # 11) MacroritMacrorit เป็นโปรแกรมฟรีที่ออกแบบมาเพื่อจัดการการดำเนินการพื้นฐานของดิสก์ เช่น การขยาย การสร้าง และการฟอร์แมตพาร์ติชัน ฉันพบว่าการยกเลิกงานก่อนที่งานจะเสร็จสิ้นนั้นมีประโยชน์ คุณสามารถเข้าถึงฟีเจอร์ต่าง ๆ ได้โดยไม่ต้องติดตั้ง ฉันชื่นชมความเรียบง่ายและความน่าเชื่อถือของโปรแกรมนี้เป็นพิเศษสิ่งอำนวยความสะดวก:การล้างพื้นที่: ฉันตั้งเป้าที่จะล้างพื้นที่ว่างหรือพื้นที่ที่ไม่ได้ถูกจัดสรรอย่างละเอียดโดยใช้เครื่องมือแบ่งพาร์ติชั่นดิสก์ ซึ่งเป็นวิธีที่ดีในการหลีกเลี่ยงเศษข้อมูลที่ละเอียดอ่อนได้อย่างมีประสิทธิภาพการแปลงจากหลักเป็นตรรกะ: ฟีเจอร์นี้ช่วยให้คุณแปลงพาร์ติชันหลักให้เป็นเค้าโครงแบบลอจิคัล ซึ่งโดยทั่วไปเป็นโซลูชันที่จำเป็นที่ขยายความเป็นไปได้ในการบูตหลายระบบในระบบปฏิบัติการต่างๆ ได้เป็นอย่างดีการจัดรูปแบบ FAT32 ขนาดใหญ่: คุณสามารถฟอร์แมตไดรฟ์ FAT32 ขนาดใหญ่ได้ ซึ่งเป็นวิธีที่ง่ายที่สุดวิธีหนึ่งในการรับรองความเข้ากันได้กับหลายแพลตฟอร์ม ขณะเดียวกันก็ลดความขัดแย้งของระบบไฟล์ที่ไม่ต้องการอีกด้วยการกู้คืนพาร์ติชั่นขั้นสูง: คุณสมบัตินี้เป็นตัวเลือกที่ยอดเยี่ยมในการกู้คืนพาร์ติชั่นที่สูญหาย ซึ่งมักจะเป็นโซลูชั่นสำหรับการดึงข้อมูลสำคัญและหลีกเลี่ยงการสูญเสียพื้นที่จัดเก็บถาวรที่อาจเกิดขึ้นการโคลนพาร์ติชั่น: ฟังก์ชันนี้เป็นวิธีที่ยอดเยี่ยมในการสร้างสำเนาพาร์ติชันที่แน่นอน ซึ่งโดยปกติจะมีประโยชน์ในการรักษาการสำรองข้อมูล ย้ายข้อมูล หรือจำลองสภาพแวดล้อมของระบบได้อย่างรวดเร็วการกำหนดตัวอักษรไดรฟ์: แนวทางนี้ช่วยให้คุณกำหนดหรือแก้ไขอักษรไดรฟ์ซึ่งเป็นหนึ่งในวิธีที่ง่ายที่สุดในการจัดระเบียบพาร์ติชันข้อมูล และเพื่อให้สามารถเข้าถึงได้อย่างรวดเร็วและไม่มีปัญหาข้อดีอินเทอร์เฟซที่ใช้งานง่ายช่วยลดความยุ่งยากในการจัดการพาร์ติชั่นดิสก์ทั้งหมดช่วยให้ปรับขนาด ย้าย และรวมพาร์ติชันได้โดยไม่สูญเสียข้อมูลรองรับการสร้างสื่อที่สามารถบูตได้เพื่อวัตถุประสงค์ในการกู้คืนระบบตามประสบการณ์ของฉัน มันให้ประสิทธิภาพที่เสถียรและเชื่อถือได้จุดด้อยอาจต้องรีบูตระบบเพื่อใช้การเปลี่ยนแปลงพาร์ติชั่นบางอย่างอินเทอร์เฟซอาจดูซับซ้อนสำหรับผู้ใช้ใหม่ในการแบ่งพาร์ติชั่นมันช่วยให้ฉันเข้าถึงฟังก์ชั่นพื้นฐานได้แต่ขาดความสามารถขั้นสูง???? วิธีรับฟรี?ไปที่ Macroritคลิกปุ่ม "ดาวน์โหลดฟรี" เพื่อรับแผนพื้นฐานฟรี ไม่ต้องใช้บัตรเครดิตLink: # 12) R-Drive ImageR-Drive Image เป็นตัวเลือกที่ยอดเยี่ยมสำหรับการสร้างไฟล์อิมเมจของดิสก์สำหรับงานจำลองและสำรองข้อมูล ฉันสังเกตเห็นว่าเหมาะอย่างยิ่งสำหรับการสร้างสำเนาที่แน่นอนของฮาร์ดไดรฟ์ ดิสก์ลอจิคัล และพาร์ติชั่น ฉันชอบโดยเฉพาะอย่างยิ่งว่ามันเชื่อถือได้และมีประสิทธิภาพเพียงใดสำหรับงานดังกล่าวสิ่งอำนวยความสะดวก:การสนับสนุนพาร์ติชัน: รองรับทั้ง MBR และ GPT รับประกันความเข้ากันได้กับระบบต่าง ๆ และให้โซลูชั่นการแบ่งพาร์ติชั่นที่ยืดหยุ่นและหลากหลายที่สุดที่มีจำหน่ายการถ่ายภาพสด: เครื่องมือนี้สร้างภาพโดยไม่จำเป็นต้องรีสตาร์ท Windows ระบบที่มอบกระบวนการสำรองข้อมูลที่สะดวกและไม่หยุดชะงักซึ่งช่วยเพิ่มประสิทธิภาพการทำงานอินเทอร์เฟซหลายภาษา: เครื่องมือนี้มีอินเทอร์เฟซผู้ใช้หลายภาษา จึงเหมาะอย่างยิ่งสำหรับผู้ใช้ทั่วโลกและปรับปรุงการใช้งานในภูมิภาคต่างๆ ได้อย่างราบรื่นการอัปเดตอัตโนมัติ: คุณสมบัตินี้ช่วยให้สามารถอัปเดตซอฟต์แวร์อัตโนมัติ ช่วยให้ตัวจัดการพาร์ติชั่นได้รับการอัปเดตด้วยฟังก์ชันใหม่ล่าสุดและการปรับปรุงด้านความปลอดภัยความปลอดภัยขั้นสูง: ซึ่งมีมาตรการรักษาความปลอดภัยที่แข็งแกร่ง รวมถึงการเข้ารหัสและการป้องกันด้วยรหัสผ่าน เพื่อปกป้องข้อมูลพาร์ติชั่นจากการเข้าถึงโดยไม่ได้รับอนุญาตและภัยคุกคามที่อาจเกิดขึ้นแดชบอร์ดที่ใช้งานง่าย: เครื่องมือนี้มอบแดชบอร์ดที่ใช้งานง่ายให้กับฉัน ซึ่งเป็นอินเทอร์เฟซที่ดีที่สุดสำหรับการนำทางและการจัดการพาร์ติชั่นดิสก์อย่างมีประสิทธิภาพและมีประสิทธิผลข้อดีการสร้างภาพดิสก์ที่เชื่อถือได้สำหรับการสำรองข้อมูลระบบที่สมบูรณ์เปิดใช้งานการกำหนดเวลาสำรองข้อมูลอัตโนมัติเพื่อความสะดวกมันช่วยให้ฉันสำรองข้อมูลได้อย่างราบรื่นและมีประสิทธิภาพจุดด้อยอาจต้องใช้พื้นที่ดิสก์จำนวนมากสำหรับจัดเก็บรูปภาพเวอร์ชันฟรีขาดฟังก์ชันบางอย่างที่มีอยู่ในเวอร์ชันพรีเมียมมันช่วยให้ฉันเข้าถึงฟังก์ชั่นการสำรองข้อมูลพื้นฐานได้แต่ขาดตัวเลือกขั้นสูง???? วิธีรับฟรี?ไปที่ R-Drive Imageคลิกปุ่ม "ดาวน์โหลด" เพื่อเข้าถึงแผนพื้นฐานฟรี ไม่ต้องใช้บัตรเครดิตLink: # 13) Active@ Partition ManagerActive@ Partition Manager เป็นโปรแกรมที่ยอดเยี่ยมสำหรับการจัดการไดรฟ์ลอจิคัล อุปกรณ์จัดเก็บข้อมูล และพาร์ติชั่น ฉันได้วิเคราะห์คุณสมบัติของโปรแกรมแล้วและพบว่าโปรแกรมนี้เหมาะอย่างยิ่งสำหรับการสร้าง การลบComments
Risk of losing data with Disk Management You need to delete the right side volume to create unallocated space -> Be free to use free tool IM-Magic Partition Resizer to clone the partition to another place for backup IM-Magic Partition Resizer VS Disk Management Disk Management IM-Magic Partition Resizer* Extend NTFS Partition with Right Side Adjacent Unallocated Space Extend FAT32 Partition NO Move Unallocated Space NO Move Partition NO Move System Reserved Recovery partition NO Delete System Reserved Recovery partition NO Convert Disk GPT without Losing Data NO Clone Disk NO Migrate OS NO Price FREE FREE Download Download for Windows 11-7 (100% Free) Download for Windows Server (Free Demo) Extend Partition in Windows&Linux using Fdisk without Losing Data #Fdisk in Linux: This procedure extends the partition while preserving data, provided you recreate the partition with the same start sector. To extend a partition (volume) using `fdisk` in Linux without losing data, follow these steps: 1. **Backup Your Data**: This is critical in case of errors. 2. **List Partitions**: udo fdisk -l Identify the partition to extend (e.g., `/dev/sda1`). 3. **Open `fdisk`**: sudo fdisk /dev/sda 4. **Delete the Partition** (without losing data): - Press `d`, choose the partition number (e.g., `/dev/sda1`), and delete it. - This **won’t delete data** as long as you recreate it with the same start sector. 5. **Recreate the Partition**: - Press `n` to create a new partition. - Set the **same start sector** and use the desired size (or default for full disk). 6. **Write Changes**: - Press `w` to write changes and exit. 7. **Resize the Filesystem**: sudo resize2fs /dev/sda1 8. **Reboot**: sudo reboot This will extend your partition while keeping the data intact. #Fdisk Windows: To extend a partition using `fdisk` without losing data, follow these steps carefully: 1. **Backup Your Data**: Even though the steps aim to avoid data loss, backing up important data is crucial in case anything goes wrong. 2. **List Partitions**: Open a terminal and list your partitions with: sudo fdisk -l Identify the partition you want to extend (e.g., `/dev/sda1`). 3. **Resize the Partition**: 1. Run `fdisk` to
2025-04-10Résumé Cet article présente un logiciel Partition Magic bootable pour redimensionner les partitions de disque sans démarrer le système d’exploitation sur Windows 11, 10, 8/8.1/7/Vista/XP et Windows Server 2003, 2008, 2012, 2016, 2019, 2022, 2025, SBS 2003/2008/2012 et Windows Server R2, etc. Besoin d'un Disque Bootable Partition Magic ? Essayez l’Outil Gratuit IM-Magic Partition Resizer"Je ne peux pas créer un disque bootable en utilisant Partition Magic 8.0 sur mon Windows 7. J'ai essayé de le graver en mode CD bootable, mais aucun lecteur CD ni lettre de lecteur ne s'affiche."Ce problème a été discuté dans un forum : problème : Partition Magic était autrefois un outil leader dans la gestion des partitions, mais il ne répond plus aux besoins des utilisateurs modernes et n'est pas compatible avec les systèmes d'exploitation récents. Il n’a été mis à jour que pour fonctionner avec Windows XP.Solution : Si vous recherchez un outil de gestion de partitions avec prise en charge des disques bootables pour Windows 10/8.1/8/7 ou pour les éditions serveur comme 2016/2019/2022, envisagez des alternatives. Une option fiable est IM-Magic Partition Resizer, un gestionnaire de partitions bootable qui permet de redimensionner les disques et partitions directement à partir d’un disque bootable sans démarrer Windows.Si vous faites un clic droit sur une partition dans Partition Resizer, les options suivantes apparaîtront. Les détails peuvent varier selon les propriétés du volume.Si vous faites un clic droit sur un disque dans Partition Resizer, différentes options apparaîtront en fonction des propriétés du disque.Comment Créer un ISO Partition Magic Bootable pour USB, CD ou DVDSuivez ces étapes pour créer un disque bootable avec IM-Magic Partition Resizer Free :Étape 1 : Insérez un CD, DVD ou USB vierge dans votre ordinateur. Si vous n’en avez pas, utilisez un logiciel tiers pour créer un disque bootable.Étape 2 : Lancez le logiciel IM-Magic Partition Resizer et sélectionnez l’option "Média Bootable". Remarque : L’installation de Windows AIK/ADK est nécessaire.Étape 3 : Choisissez de créer un disque bootable et suivez l’assistant pour terminer le processus.À la fin du processus, vous aurez un fichier ISO prêt à être utilisé.Fonctionnalités de IM-Magic Partition Resizer Cloner des disques ou des partitions Migrer le système d’exploitation d’un HDD/SSD plus petit vers un plus grand Redimensionner les partitions sans perte de données Convertir les disques GPT sans perte de données Convertir NTFS en FAT32 sans perte de données Changer un lecteur logique en principal Déplacer les partitions en toute sécurité Étendre les volumes sans perte de données Sécurité totale des données et du système d’exploitation Protection contre les coupures de courant imprévuesGuide Vidéo : Comment Redimensionner les Partitions Sans Perte de Données Plus de guides vidéo sont disponibles ici : d’un ISO Gestionnaire de Partitions BootablePour créer un disque bootable à partir d’un fichier ISO : Utilisez un outil de gravure pour écrire le fichier ISO sur un CD, DVD ou USB. Avec l’ISO gravé, vous pouvez utiliser le disque bootable pour des tâches de gestion des partitions.Avec IM-Magic Partition Resizer, vous pouvez créer un ISO gestionnaire de
2025-04-09Summary This page will tell you the solution to resize disk partition on Windows Server 2003, sbs 2003 with help of partition Magic Server named IM-Magic Partition Resizer Server. Resize Disk Partition with Partition Magic Server The problem: PowerQuest Partition Magic does not support Windows Server. Solution: When you want to resize disk partition on Windows Server, you can download IM-Magic Partition Resizer Server, which is able to be compatible with all Windows Server OS including the Server 2003 operating system to extend or shrink disk partition effectively. By relying on this server magic software, IM-Magic Partition Resizer Server, you can resize both NTFS and FAT32 partition without reinstalling system, reformatting hard disk or repartitioning the disk. If you right-click a partition in Partition Resizer, you will see the following options. Details may vary depending on the volume properties.If you right-click a disk in Partition Resizer, different options will appear based on the disk properties. Step-by-step Guide to Extend C Partition with Resizer How to redistribute disk space in Windows Server?Step 1: Download, install and launch IM-Magic Partition Resizer Server. Right click a partition that has lots of free disk space and choose "Resize/Move". Step 2: When seeing mouse shows double arrows, you can shrink the selected partition to squeeze some free space from it. The free space will be shown as unallocated volume. Steps to resize your disk partition Shrink other large partition to produce free space for C drive Step 3: Move the unallocated volume close to C partition. Right click C partition and choose "Resize/Move". Right click c drive to get started with extending c Steps to resize your disk partition Step 4: When mouse shows double arrows, you can move the arrow to increase the size of C partition. Finally, you need to click "Apply" button to get C partition extended. Disk Partition Runs Low Disk Space on Server 2003 Windows Server 2003 is the most widely used Server operating system among computer users. When installing the Server 2003 system, disk partitions have been allocated. However, the free space of each disk partition will become less and less as time goes by. Finally, you may find that the scheduled size of some partition will fail to meet your needs to store more data. This kind of problem occurs on system partition more frequently because not only operating system and system related programs are installed on this partition, but also every time you browse a site or open a file, the temporary files, cookies, etc are also stored on this partition. Extend Disk Partition on Windows Server 2003 It cannot free much space by deleting old or unnecessary files, so the space will be eaten up soon.
2025-04-15Featuring a Magic view at a lake. Birdsong and the sound of water ripples create a Magic atmosphere and will take you outside the office or home. The sound can be muted. No spy/adware, virus-free. It is safe to ins Category: Desktop Enhancements / ScreensaversPublisher: newfreescreensavers.com, License: Freeware, Price: USD $0.00, File Size: 4.2 MBPlatform: Windows, Vista, 7 (x86, x64) Magic Marks is a free and tiny container for internet bookmarks. Magic Marks is a free and tiny container for internet bookmarks. Simply drag your links to the little storage box and your links are automatically named and saved. Category: Internet / Bookmark ManagersPublisher: blackhatsoftware.com, License: Freeware, Price: USD $0.00, File Size: 90.0 KBPlatform: Windows, Mac, 2K, 2K3 Crypt Magic protects your private messages. Crypt Magic protects your private messages. Just create your message and then encypt it. Category: Security & Privacy / EncryptingPublisher: softwarereflections.com, License: Freeware, Price: USD $0.00, File Size: 14.0 KBPlatform: Windows, Mac, 2K IM-Magic Partition Resizer Free is a free partition magic software to resize partition especially the system volume that is running out of space and has low disk space alter. It is able to repartition disk without formatting or reinstalling system. Fix low disk space with IM-Magic Partition Resizer Free that is able to resize partition without data loss and rearrange disk space when system is running out of space. IM-Magic Partition Resizer Free is a powerful, reliable and free partition Magic resizing software that allows users to extend, move, shrink, format, copy, delete,
2025-04-04