Shortcut editing
Author: n | 2025-04-24

Choose Shortcuts Show Shortcuts; Select the shortcut in the Fetch Shortcuts window. Choose Shortcuts Edit Shortcut.; Edit any of the fields in the Edit Shortcut dialog. For more

21 Komodo Edit Shortcuts - Komodo Edit Shortcuts PDF
However, its free version is highly restricted. ZamzarZamzar is included in one of the top-rated programs for online conversion. Converting MP4 video or any other format into GIF is very easy. You can receive the converted file to your email address. But Videos are restricted to 50MB. It costs you nothing for the conversion process. You can import files from a local hard drive or use a URL. Part 2. How to Convert MP4 to GIF PhotoshopIf you don’t really comfortable using a third-party video editor to convert MP4 to GIF mac, then another way is to use the Photoshop program. This software supports many formats for GIF conversion including MOV, AVI, MP4, MPEG, and M4V. Here is how to convert MP4 to GIF Photoshop: Download and launch Photoshop on your computer. Import the MP4 file which you want to convert by clicking File > Import > Video Frames to Layers and open it After you opened the file, Photoshop will open the loading interface for you. You can select from beginning to end or a selected range. Once you finish, click “OK”. You can edit or delete the layer you want. When your editing is done, go to File > Save for Web and Devices. A pop-up window will appear. You can choose the size, quality and looping options. Also you can preview the created GIF here. When everything done, click “Save” to export your GIF.Part 3. How to convert MP4 to GIF on AndroidIf you want to convert MP4 to GIF windows or on your android device then Video2me is a good app. This app works as a decent GIF maker and editor which allows you to convert your MP4 as well as other videos conversion into GIF animation. Moreover, GIF editing features are also supported like adding text, size reduction, sticker addition, speed adjustment, cropping, and reversing. Open google play and download the video2me app. Launch it and import the video you want to convert to GIF. In the bottom bar you will see various options for video editing so adjust all according to your requirement. Once you are done editing it then click on the share button to save it.Part 4. How to Convert MP4 to GIF on iOSIf you are an iPhone user and looking for a reliable conversion of MP4 to GIF then we recommend you to add the “Video to GIF” shortcut to your iPhone. You can download this shortcut from its RoutineHub page where this shortcut is regularly updated. Currently, it’s available in version 1.0.Once you tap on “Get Shortcut” you will be directed to shortcuts to preview the actions of this shortcut. Scroll down the page and tap on the red “Add untrusted shortcut” option at the bottom. This shortcut will be added to your library. Now launch this video to GIF shortcut Next you will see a list of qualifying video on your iPhone. An editing window will pop up. Here you have many options to trim down your video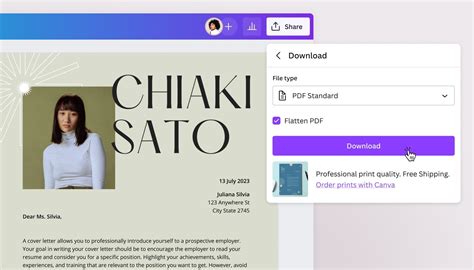
Shortcuts to Edit in Visio
No symptom information.No cause information.Creating a Shortcut to a Program or File To create a shortcut on the Desktop to a program or file, there are two possible methods to choose from. Method 1 Right-click an open area on the Desktop, point to New, and then click Shortcut. Click Browse. Locate the program or file to which you want to create a shortcut, click the program or file, click Open, and then click Next. Type a name for the shortcut. If a Finish button appears at the bottom of the dialog box, click it. If a Next button appears at the bottom of the dialog box, click it, click the icon you want to use for the shortcut, and then click Finish. Method 2 Click the Start button, point to Programs, and then right-click the program you want to create the shortcut to. Left-click Create Shortcut. The shortcut is now at the end of the Programs list. For example, if you created a shortcut to Microsoft Word, to find that program, click Start, and then point to Programs. You will find the shortcut, named "Microsoft Word (2)" (without the quotation marks), at the bottom of the Program list. Drag the shortcut to the Desktop. The information contained in the above document consists of excerpts from Microsoft Knowledge Base. Any content editing was done for space considerations. Where possible, the document was left in its entirety. The technical information and troubleshooting described herein are for informational purposes only. For additional information or the complete document, please go to: Creating a Shortcut to a Printer or Dial-Up Networking Connection To create a shortcut on the desktop to a printer or Dial-Up Networking connection, follow these steps: 1. To create a shortcut to a printer, click the Start button, point to Settings, and then click Printers.To create a shortcut to a Dial-Up Networking connection, click the Start button, point to Programs, point to Accessories, and then click Dial-Up Networking. Right-click the printer or Dial-Up Networking connection icon, drag it to an open area on the Desktop, and then click Create Shortcut(s) Here. The information contained in the above document consists of excerpts from Microsoft Knowledge Base. Any content editing was done for space considerations. Where possible, the document was left in its entirety. The technical information and troubleshooting described herein are for informational purposes only. For additional information or the complete document, pleaseNew Shortcut/Edit Shortcut Dialog IntroductionFetch Help
PDF without going into Prepare Form mode. Add these two tools to your Quickbar. Figure 4 -Two tools that are way-too-useful to remain hidden on the hard to find Rich Media toolbar.">Figure 4 -Two tools that are "way-too-useful" to remain hidden on the hard to find Rich Media toolbar. When activated, the Select Object tool highlights all form fields and displays the field names, exactly like the Prepare Form mode. It also displays exactly the same right click menu shown in Figure 3, when you right click on a form field. Double click on a field and the Field Properties dialog is instantly displayed. All this without having to go into Prepare Forms.Having this tool on the Quickbar is convenient, but there is an even easier way to use the Select Object tool, because it has a keyboard shortcut. To use this shortcut you must change an Acrobat Preference. Open the Acrobat Preferences dialog (File Menu > Preferences), then select the General category. Check the "Use single-key accelerators to access tools" option as shown in Figure 5 below. Figure 5 -You must enable single key accelerators to use the Select Object keyboard shortcut.">Figure 5 -You must enable single key accelerators to use the Select Object keyboard shortcut. Here are the keyboard shortcuts you'll needSelect Object - the r keyHand Tool - the h keyJust press the r key and Acrobat will instantly change to the simple form edit mode. Then double click on a field to open the Properties Dialog, or right click to show the field editing popup menu. To go back to normal viewing mode, press the h key. These keys make form editing fast and easy.JavaScriptAll Field Properties can be accessed through the Acrobat JavaScript Model. This makes it easy to write form scripts to dynamically change. Choose Shortcuts Show Shortcuts; Select the shortcut in the Fetch Shortcuts window. Choose Shortcuts Edit Shortcut.; Edit any of the fields in the Edit Shortcut dialog. For more Editing report shortcuts. To edit an existing report shortcut, select the report shortcut from the Report Shortcuts column and click the Edit selected report shortcut button on the ReportAccess to editing shortcuts on a pc? : r/shortcuts - Reddit
Location bar so you can immediately start typing a new search or website address. Read our in-depth guide to shared web browser keyboard shortcuts for many more shortcuts. Chrome OS also supports standard text-editing keyboard shortcuts other operating systems support. For example, you can press Ctrl+Backspace to delete the previous word, use Ctrl+Z to undo, and use the standard Ctrl+X, Ctrl+C, and Ctrl+V shortcuts to Cut, Copy and Paste. Consult our in-depth guide to text-editing keyboard shortcuts for more shortcuts. The Ultimate Keyboard Shortcut Press Ctrl+Alt+? (or Ctrl+Alt+/ ) to open a keyboard shortcut cheat sheet at any time. This cheat sheet allows you to view all your Chromebook's keyboard shortcuts. Whether you're looking up a keyboard shortcut you forgot, you want to master all the keyboard shortcuts, or you're just curious, this overlay will help you master those keyboard shortcuts. Chrome OS doesn't allow you to create custom keyboard shortcuts for most of these actions. You can still create custom keyboard shortcuts for extensions or use an extension to create custom keyboard shortcuts for browser actions.Adding and Editing Keyboard Shortcuts
Being an Apple Ecosystem Writer, my everyday work involves dealing with a lot of iPhone screenshots and images, which I have to combine into a single image. Honestly speaking, it sometimes becomes tedious to move all my screenshots to my MacBook, where I would combine them using a photo editing software like Canva or an app like PhotoScape X. Or, I would switch to a third-party photo editing app for iPhone. It was time-consuming and hampered the overall quality as well. Well, that was my story until I discovered this super-useful iOS shortcut for combining multiple images into a single one right on my iPhone. So, if you’re also still using third-party apps for such photo editing needs, you need to try this shortcut right now.Apple Shortcuts is a free-to-use iOS app that helps you automate combine steps to create useful shortcuts to perform specific tasks quicker or automate them with a single tap. Whether you want to enable Low Power mode automatically or make the iPhone 15 Pro’s Action button more useful, the Shortcuts app can make your life easier. Coming to the task at hand, let’s see how to create a shortcut to combine photos on an iPhone. Note:The Shortcuts app comes pre-installed on all iPhone models. In case, you don’t see it on your iPhone, you can download it for free from the App Store.Step 1: Create the Custom ShortcutFirst, open the Shortcuts app on your iPhone. You’ll see several shortcuts pre-created for you. To create a new shortcut, tap on the “+” icon from the top-right corner.By default, the app will name the shortcut as “New Shortcut 1”. I highly recommend renaming it so you can easily find it later on. No one remembers what New Shortcut 1 was meant to do.To rename, tap on the small downward facing arrow (next to the name), and hit the Rename option. Now, choose a preferred name. I have named it “Merge Photos”.Step 2: Add Actions to ShortcutOnce you’ve created a shortcut, the next step is to add actions to it.Tap on the “Add Action” button.Here, type “photos” in the search bar and choose the “Select Photos” option from the list. This action will automatically open the Photos app on your iPhone and let you select multiple images.Now, tap on the small arrow icon next to Select Photos and turn on the Select Multiple toggle. Next, tap on the cross at the bottom of the screen opossite Photos.Using the search bar at the bottom of the page, type “image”, and choose “Combine Images” from the list. By default, it will combine images horizontally. You can also choose to combine images vertically or in a grid. For this, tap on Horizontally and make a selection. Also, you can choose how much space you want between the images. By default, it’s set to zero. To customize, tap on the arrow next to Horizontally (or whatever option you’ve chosen) and enter a number.Now, again search for “photos” in the search bar andSubtitle Edit shortcuts - Nikse.dk
Based on their workflow. For instance, assigning frequently used functions to easy-to-reach keys can save time. Additionally, exporting customized shortcut sets allows users to share configurations with team members or transfer them across systems.Adjustments to shortcuts can lead to a more intuitive editing experience tailored to the individual’s style.Basic Editing ShortcutsEffective editing requires familiarity with essential shortcuts in Premiere Pro. This section covers navigation, marking clips, and using the razor tool for efficient editing.Navigation and PlaybackNavigation shortcuts facilitate seamless movement through the timeline. Key commands include:Spacebar: Play or pause the timeline.Arrow keys: Move one frame left or right.Shift + Arrow keys: Move ten frames at a time.Home/End: Jump to the beginning or the end of the sequence.These shortcuts enhance speed and efficiency during playback. Users can quickly locate specific sections without excessive mouse movements, preserving focus on the editing task.Marking ClipsMarking clips allows for more precise editing tasks. Key shortcuts include:M: Add a marker at the playhead’s position.Shift + M: Jump to the next marker.Ctrl + M (Cmd + M on Mac): Open the Markers dialog for additional options.Markers help track important points in the timeline, making navigation easier. Utilizing these functions leads to more organized projects and enhances the overall editing workflow.Razor Tool and CuttingThe razor tool is crucial for cutting clips efficiently. Shortcuts for this tool include:C: Activate the razor tool.V: Switch back to the selection tool.Using these commands allows users to make swift cuts without cluttering the workspace. To cut a clip, simply position the playhead and press C, then click on the desired location. This approach minimizes interruptions during the editing process.Advanced Editing TechniquesAdvanced editing techniques in Premiere Pro enhance the efficiency and creativity of video editing. Mastering these skills helps streamline workflows and produce polished content.Ripple and Roll EditsRipple editing adjusts the timing of clips within the timeline. When a clip is shortened or extended, adjacent clips automatically shift to fill or create gaps. This can save time during the editing process.To perform a ripple edit, select the Ripple Edit Tool (shortcut: B). Click and drag the edge of a clip. The subsequent clips will. Choose Shortcuts Show Shortcuts; Select the shortcut in the Fetch Shortcuts window. Choose Shortcuts Edit Shortcut.; Edit any of the fields in the Edit Shortcut dialog. For moreComments
However, its free version is highly restricted. ZamzarZamzar is included in one of the top-rated programs for online conversion. Converting MP4 video or any other format into GIF is very easy. You can receive the converted file to your email address. But Videos are restricted to 50MB. It costs you nothing for the conversion process. You can import files from a local hard drive or use a URL. Part 2. How to Convert MP4 to GIF PhotoshopIf you don’t really comfortable using a third-party video editor to convert MP4 to GIF mac, then another way is to use the Photoshop program. This software supports many formats for GIF conversion including MOV, AVI, MP4, MPEG, and M4V. Here is how to convert MP4 to GIF Photoshop: Download and launch Photoshop on your computer. Import the MP4 file which you want to convert by clicking File > Import > Video Frames to Layers and open it After you opened the file, Photoshop will open the loading interface for you. You can select from beginning to end or a selected range. Once you finish, click “OK”. You can edit or delete the layer you want. When your editing is done, go to File > Save for Web and Devices. A pop-up window will appear. You can choose the size, quality and looping options. Also you can preview the created GIF here. When everything done, click “Save” to export your GIF.Part 3. How to convert MP4 to GIF on AndroidIf you want to convert MP4 to GIF windows or on your android device then Video2me is a good app. This app works as a decent GIF maker and editor which allows you to convert your MP4 as well as other videos conversion into GIF animation. Moreover, GIF editing features are also supported like adding text, size reduction, sticker addition, speed adjustment, cropping, and reversing. Open google play and download the video2me app. Launch it and import the video you want to convert to GIF. In the bottom bar you will see various options for video editing so adjust all according to your requirement. Once you are done editing it then click on the share button to save it.Part 4. How to Convert MP4 to GIF on iOSIf you are an iPhone user and looking for a reliable conversion of MP4 to GIF then we recommend you to add the “Video to GIF” shortcut to your iPhone. You can download this shortcut from its RoutineHub page where this shortcut is regularly updated. Currently, it’s available in version 1.0.Once you tap on “Get Shortcut” you will be directed to shortcuts to preview the actions of this shortcut. Scroll down the page and tap on the red “Add untrusted shortcut” option at the bottom. This shortcut will be added to your library. Now launch this video to GIF shortcut Next you will see a list of qualifying video on your iPhone. An editing window will pop up. Here you have many options to trim down your video
2025-04-13No symptom information.No cause information.Creating a Shortcut to a Program or File To create a shortcut on the Desktop to a program or file, there are two possible methods to choose from. Method 1 Right-click an open area on the Desktop, point to New, and then click Shortcut. Click Browse. Locate the program or file to which you want to create a shortcut, click the program or file, click Open, and then click Next. Type a name for the shortcut. If a Finish button appears at the bottom of the dialog box, click it. If a Next button appears at the bottom of the dialog box, click it, click the icon you want to use for the shortcut, and then click Finish. Method 2 Click the Start button, point to Programs, and then right-click the program you want to create the shortcut to. Left-click Create Shortcut. The shortcut is now at the end of the Programs list. For example, if you created a shortcut to Microsoft Word, to find that program, click Start, and then point to Programs. You will find the shortcut, named "Microsoft Word (2)" (without the quotation marks), at the bottom of the Program list. Drag the shortcut to the Desktop. The information contained in the above document consists of excerpts from Microsoft Knowledge Base. Any content editing was done for space considerations. Where possible, the document was left in its entirety. The technical information and troubleshooting described herein are for informational purposes only. For additional information or the complete document, please go to: Creating a Shortcut to a Printer or Dial-Up Networking Connection To create a shortcut on the desktop to a printer or Dial-Up Networking connection, follow these steps: 1. To create a shortcut to a printer, click the Start button, point to Settings, and then click Printers.To create a shortcut to a Dial-Up Networking connection, click the Start button, point to Programs, point to Accessories, and then click Dial-Up Networking. Right-click the printer or Dial-Up Networking connection icon, drag it to an open area on the Desktop, and then click Create Shortcut(s) Here. The information contained in the above document consists of excerpts from Microsoft Knowledge Base. Any content editing was done for space considerations. Where possible, the document was left in its entirety. The technical information and troubleshooting described herein are for informational purposes only. For additional information or the complete document, please
2025-03-29Location bar so you can immediately start typing a new search or website address. Read our in-depth guide to shared web browser keyboard shortcuts for many more shortcuts. Chrome OS also supports standard text-editing keyboard shortcuts other operating systems support. For example, you can press Ctrl+Backspace to delete the previous word, use Ctrl+Z to undo, and use the standard Ctrl+X, Ctrl+C, and Ctrl+V shortcuts to Cut, Copy and Paste. Consult our in-depth guide to text-editing keyboard shortcuts for more shortcuts. The Ultimate Keyboard Shortcut Press Ctrl+Alt+? (or Ctrl+Alt+/ ) to open a keyboard shortcut cheat sheet at any time. This cheat sheet allows you to view all your Chromebook's keyboard shortcuts. Whether you're looking up a keyboard shortcut you forgot, you want to master all the keyboard shortcuts, or you're just curious, this overlay will help you master those keyboard shortcuts. Chrome OS doesn't allow you to create custom keyboard shortcuts for most of these actions. You can still create custom keyboard shortcuts for extensions or use an extension to create custom keyboard shortcuts for browser actions.
2025-04-03Being an Apple Ecosystem Writer, my everyday work involves dealing with a lot of iPhone screenshots and images, which I have to combine into a single image. Honestly speaking, it sometimes becomes tedious to move all my screenshots to my MacBook, where I would combine them using a photo editing software like Canva or an app like PhotoScape X. Or, I would switch to a third-party photo editing app for iPhone. It was time-consuming and hampered the overall quality as well. Well, that was my story until I discovered this super-useful iOS shortcut for combining multiple images into a single one right on my iPhone. So, if you’re also still using third-party apps for such photo editing needs, you need to try this shortcut right now.Apple Shortcuts is a free-to-use iOS app that helps you automate combine steps to create useful shortcuts to perform specific tasks quicker or automate them with a single tap. Whether you want to enable Low Power mode automatically or make the iPhone 15 Pro’s Action button more useful, the Shortcuts app can make your life easier. Coming to the task at hand, let’s see how to create a shortcut to combine photos on an iPhone. Note:The Shortcuts app comes pre-installed on all iPhone models. In case, you don’t see it on your iPhone, you can download it for free from the App Store.Step 1: Create the Custom ShortcutFirst, open the Shortcuts app on your iPhone. You’ll see several shortcuts pre-created for you. To create a new shortcut, tap on the “+” icon from the top-right corner.By default, the app will name the shortcut as “New Shortcut 1”. I highly recommend renaming it so you can easily find it later on. No one remembers what New Shortcut 1 was meant to do.To rename, tap on the small downward facing arrow (next to the name), and hit the Rename option. Now, choose a preferred name. I have named it “Merge Photos”.Step 2: Add Actions to ShortcutOnce you’ve created a shortcut, the next step is to add actions to it.Tap on the “Add Action” button.Here, type “photos” in the search bar and choose the “Select Photos” option from the list. This action will automatically open the Photos app on your iPhone and let you select multiple images.Now, tap on the small arrow icon next to Select Photos and turn on the Select Multiple toggle. Next, tap on the cross at the bottom of the screen opossite Photos.Using the search bar at the bottom of the page, type “image”, and choose “Combine Images” from the list. By default, it will combine images horizontally. You can also choose to combine images vertically or in a grid. For this, tap on Horizontally and make a selection. Also, you can choose how much space you want between the images. By default, it’s set to zero. To customize, tap on the arrow next to Horizontally (or whatever option you’ve chosen) and enter a number.Now, again search for “photos” in the search bar and
2025-04-13Adjust accordingly.Roll edits change the In and Out points of adjacent clips without affecting their overall positions. Activate the Rolling Edit Tool (shortcut: N), click the edit point, and adjust the clip’s timing. This is useful for refining transitions between clips.Slip and Slide ToolsThe Slip Tool (shortcut: Y) allows for adjusting the In and Out points of a clip while maintaining its position. This technique is particularly useful for fine-tuning the content within a fixed duration.To use the Slip Tool, select the clip and drag left or right. The timing of the clip changes, but its overall placement on the timeline remains constant.The Slide Tool (shortcut: U) functions similarly but adjusts the clip’s position while keeping the surrounding clips in sync. This is ideal for repositioning clips without disrupting the overall flow, allowing for seamless editing adjustments.Rate Stretch and Time RemappingRate Stretch adjusts the playback speed of clips. This feature allows editors to quickly alter the duration of a clip without changing its pitch. To access this tool, select the Rate Stretch Tool (shortcut: R) and drag the ends of a clip to compress or extend it.Time Remapping adds dynamic speed changes to clips. Right-click on a clip and select Show Clip Keyframe → Time Remapping → Speed. A rubber band appears across the clip, allowing editors to create speed ramps and maintain visual interest.By mastering these techniques, editors can elevate their work with efficient and powerful editing strategies.Efficiency in EditingEditing in Premiere Pro can be streamlined by utilizing various tools and shortcuts. Focusing on specific features can significantly enhance productivity and enable quicker project turnaround.Using Source MonitorThe Source Monitor is crucial for preparing clips before adding them to the timeline. It allows users to preview video and audio files, allowing for precise clip selection.Key Shortcuts:Press I to set an In point.Press O to set an Out point.These shortcuts enable efficient selection of the desired segment of a clip. Additionally, using the J, K, and L keys for navigation provides quick playback control, allowing users to review footage rapidly.Managing Timeline PanelsEfficient management of timeline panels can expedite the editing process.
2025-03-31Mistake was made. Additionally, this shortcut also works in other Office applications such as Excel, PowerPoint and Access - making it a great tool for quickly fixing errors and experimenting with different ideas.What does Ctrl+Z do in File Explorer?In Windows Explorer (or File Explorer), the Ctrl+Z keyboard shortcut has many handy uses. Firstly, it can be used to undo any action you have taken while navigating your computer's folders, such as moving or deleting files. Additionally, it can also be used to quickly select multiple items at once - simply highlight the first item with your mouse and then press and hold Ctrl+Z while selecting each additional item. This is especially useful when dealing with larger volumes of items in bulk. Finally, this same shortcut can be used for quick renaming of selected files - simply select the file or folder you want to rename and press Ctrl+Z followed by a new name.What does Ctrl+Z do in Excel?In Microsoft Excel, the Ctrl+Z keyboard shortcut allows users to quickly undo any changes made in the spreadsheet. This can be especially helpful when dealing with complex data entries or formulas that may result in an error or unexpected change. By pressing Ctrl+Z multiple times, you can keep track of all your recent actions and easily reverse any mistakes. Additionally, this shortcut also works in other Office applications such as Word, PowerPoint and Access - making it a great tool for quickly fixing errors and experimenting with different ideas.What does Ctrl+Z do in file explorer?In Windows Explorer (or File Explorer), the Ctrl+Z keyboard shortcut has many handy uses. Firstly, it can be used to quickly undo any action taken while navigating your computer's folders, such as moving or deleting files. It can also be used to select multiple items at once - simply highlight the first item with your mouse and press and hold Ctrl+Z while selecting each additional item. This is especially useful when dealing with large volumes of items in bulk. Finally, you can use this shortcut to quickly rename a selected file or folder - just select it and press Ctrl+Z followed by the new name you want. As an added bonus, this same shortcut works in other Office applications like Word, PowerPoint, and Access - making it a great tool for quick editing of your documents and presentations.What does Ctrl+Z do in photoshop?In Adobe Photoshop, the Ctrl+Z keyboard shortcut can be used to reverse any of your recent actions. This can be an especially valuable feature when dealing with complex image editing tasks or experimenting with different effects. By pressing Ctrl+Z multiple times, you can keep track of all your recent steps and easily undo any unwanted changes. Additionally,
2025-03-26