Snippet screenshot
Author: h | 2025-04-23

Create a screenshot from a code snippet. Snippet Shot. Generate screenshots 📸 from Browser Snippets Collection of Browser Snippets such as how to perform screenshot, browser settings and etc
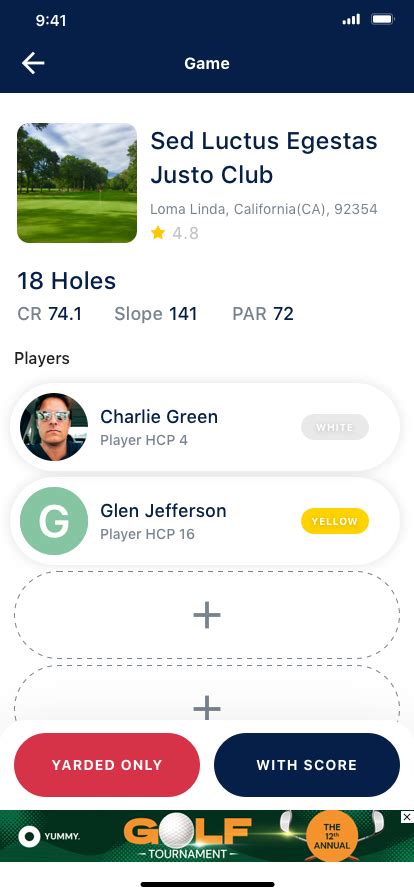
Snippets 0.8.2 - Download, Review, Screenshots
At this point all I need to do is hit enter to have the following code snippet inserted into my query window, at the position of my cursor.Tired of the same old business problems? Try something newĮditor's Note: Send your experts-only T-SQL tips to Itzik Ben-Gan at If we use your tip in the magazine, you'll receive $100 and an exclusive T-SQL Black Belt shirt. Therefore, I double click the “Table” folder to list the snippets that are associated with the tables.Īfter I double click the following window is displayed:Īs you can see there is only 1 snippet associate with a table item, which is called “Create Table”. For my example of how to use a snippet, I will be creating a table. In this display you will find folder names, where each folder contains one or more snippets related to object type identified by the name of the folder. Or I could use the Ctrl+K, Ctrl+X keyboard shortcut.Īfter clicking the “Insert Snippet” item, or using the keyboard shortcut key (Ctrl+K,Ctrl+X) the following “Insert Snippet” window is displayed. Doing this brings up a context menu, where I hover over the “Intellisense” item and finally click on “Insert Snippet…” item, as shown in the screenshot below. To start building my TSQL script using a snippet, I first open a query window. Let me show you how to use a snippet that comes with SSMS to create some TSQL to create a table. At a Glanceīy using a snippet, you can insert a block of code into an existing query window to help jump start your TSQL script writing. The insert process makes it easy to identify and modify the text of that snippet. Snippets of code often contain some text that you need to modify to work for your purpose. A TSQL code snippet is a fragment of code that can easily be placed in your TSQL script using SQL Server Management Studio (SSMS).. Create a screenshot from a code snippet. Snippet Shot. Generate screenshots 📸 from Browser Snippets Collection of Browser Snippets such as how to perform screenshot, browser settings and etc Create a screenshot from a code snippet. Snippet Shot. Generate screenshots 📸 from your code snippets x snippetshot.com. Download your Snippet Shot. Share url: (With this link you can share this exact code snippet!) Github gist url (or just paste your code in the edit window above) Font: Generate a full web-page screenshot, Website-shot provides rich interface to make any kind of web screenshots online for free with no limits . Snippets A Beautiful screenshot of your code snippets using vue. A Beautiful screenshot of your Facilitates creating code snippet screenshots with colorful backgrounds and ideal for seamless sharing on social media. react javascript css code-screenshot. Updated ; Take screenshot of your code snippet in different Theme. beautiful code-generation code-screenshot. Updated ; A screenshot can include text, image, drawings etc. where you might need to extract written information. In such scenarios, you can convert the screenshot to text in order to retrieve the text information. For example, there may be different incoming screenshots as the proof of payment to a company and the text information about the amount required to be extracted. In accordance with such requirements, this article covers how to convert a screenshot to text with OCR in C#.Screenshot to Text with OCR – C# API InstallationConvert Screenshot to Text with OCR in C#Convert Screenshot from URL to Text with OCR in C#Screenshot to Text with OCR – C# API InstallationAspose.OCR for .NET API can be used to perform optical recognition operations over an image. Screenshots are basically the images of screen contents so you can process such images to extract some information. Simply access the API by downloading the DLL reference file from the New Releases page or using the NuGet installation command below:PM> Install-Package Aspose.OCRYou can convert a screenshot to text with OCR in C# with the following steps:Create an object of AsposeOcr class.Convert a screenshot to text using the RecognizeImage method.Display the recognized text.The following sample code demonstrates how to convert a screenshot to text in C#:Convert Screenshot from URL to Text with OCR in C#In some cases, the screenshots are shared via URL links of DropBox, Imgur, etc. The API enables you to utilize the URL link instead of downloading and then processing such screenshots. The steps below explain how to convert a screenshot from URL to Text with OCR in C#:Get a screenshot from URL for OCR operations.Create an instance of AsposeOcr class.Recognize the text from the screenshot with OCR.Print the recognized text from the URL.The code snippet below explains how to convert a screenshot from URL to text with OCR in C#:Get a Free Evaluation LicenseYou may request a Free Temporary License to evaluate the API in its full capacity.ConclusionIn this article, you have learned how to convert a screenshot to text with OCR in C#. This way you can extract a lot of useful information based on your requirements. Furthermore, you may write to us at the forum in case you have any concerns.See AlsoConvert JPG or PNG Image to XML with OCR in C#Comments
At this point all I need to do is hit enter to have the following code snippet inserted into my query window, at the position of my cursor.Tired of the same old business problems? Try something newĮditor's Note: Send your experts-only T-SQL tips to Itzik Ben-Gan at If we use your tip in the magazine, you'll receive $100 and an exclusive T-SQL Black Belt shirt. Therefore, I double click the “Table” folder to list the snippets that are associated with the tables.Īfter I double click the following window is displayed:Īs you can see there is only 1 snippet associate with a table item, which is called “Create Table”. For my example of how to use a snippet, I will be creating a table. In this display you will find folder names, where each folder contains one or more snippets related to object type identified by the name of the folder. Or I could use the Ctrl+K, Ctrl+X keyboard shortcut.Īfter clicking the “Insert Snippet” item, or using the keyboard shortcut key (Ctrl+K,Ctrl+X) the following “Insert Snippet” window is displayed. Doing this brings up a context menu, where I hover over the “Intellisense” item and finally click on “Insert Snippet…” item, as shown in the screenshot below. To start building my TSQL script using a snippet, I first open a query window. Let me show you how to use a snippet that comes with SSMS to create some TSQL to create a table. At a Glanceīy using a snippet, you can insert a block of code into an existing query window to help jump start your TSQL script writing. The insert process makes it easy to identify and modify the text of that snippet. Snippets of code often contain some text that you need to modify to work for your purpose. A TSQL code snippet is a fragment of code that can easily be placed in your TSQL script using SQL Server Management Studio (SSMS).
2025-04-06A screenshot can include text, image, drawings etc. where you might need to extract written information. In such scenarios, you can convert the screenshot to text in order to retrieve the text information. For example, there may be different incoming screenshots as the proof of payment to a company and the text information about the amount required to be extracted. In accordance with such requirements, this article covers how to convert a screenshot to text with OCR in C#.Screenshot to Text with OCR – C# API InstallationConvert Screenshot to Text with OCR in C#Convert Screenshot from URL to Text with OCR in C#Screenshot to Text with OCR – C# API InstallationAspose.OCR for .NET API can be used to perform optical recognition operations over an image. Screenshots are basically the images of screen contents so you can process such images to extract some information. Simply access the API by downloading the DLL reference file from the New Releases page or using the NuGet installation command below:PM> Install-Package Aspose.OCRYou can convert a screenshot to text with OCR in C# with the following steps:Create an object of AsposeOcr class.Convert a screenshot to text using the RecognizeImage method.Display the recognized text.The following sample code demonstrates how to convert a screenshot to text in C#:Convert Screenshot from URL to Text with OCR in C#In some cases, the screenshots are shared via URL links of DropBox, Imgur, etc. The API enables you to utilize the URL link instead of downloading and then processing such screenshots. The steps below explain how to convert a screenshot from URL to Text with OCR in C#:Get a screenshot from URL for OCR operations.Create an instance of AsposeOcr class.Recognize the text from the screenshot with OCR.Print the recognized text from the URL.The code snippet below explains how to convert a screenshot from URL to text with OCR in C#:Get a Free Evaluation LicenseYou may request a Free Temporary License to evaluate the API in its full capacity.ConclusionIn this article, you have learned how to convert a screenshot to text with OCR in C#. This way you can extract a lot of useful information based on your requirements. Furthermore, you may write to us at the forum in case you have any concerns.See AlsoConvert JPG or PNG Image to XML with OCR in C#
2025-04-13Enabling visual logscapabilities = { 'bstack:options' => { "debug" => "true", } } Capability Description Expected values browserstack.debug Enable visual logs A string. Defaults to false true if you want to enable the visual logs. false otherwise. Use the following code snippet to enable visual logs: Java Node.js C# PHP Python Ruby // Enabling visual logsDesiredCapabilities caps = new DesiredCapabilities();caps.setCapability("browserstack.debug", "true"); // Enabling visual logsvar capabilities = { "browserstack.debug" : "true"} // Enabling visual logsDesiredCapabilities caps = new DesiredCapabilities();caps.SetCapability("browserstack.debug", "true"); # Enabling visual logs$caps = array( "browserstack.debug" => "true"); # Enabling visual logscapabilities = { "browserstack.debug" : "true"} # Enabling visual logscaps = Selenium::WebDriver::Remote::Capabilities.newcaps["browserstack.debug"] = "true" Take screenshot from test script explicitlyYou can choose to take a screenshot from your test script and either save it to your local machine or only display it in session’s text logs:Take screenshot and download it to your local machineYou can choose when to take a screenshot from your test script and also save these screenshots to the machine that runs the automated tests. If you are on a CI/CD setup, make sure you transfer these screenshots before you wind down the machine.Here is how you take a screenshot and save it to your machine: Java Node.js C# PHP Python Ruby // Import the relevant packages// ... your test code// Take a screenshot and save it to /location/to/screenshot.pngdriver = (RemoteWebDriver) new Augmenter().augment(driver);File srcFile = (File) ((TakesScreenshot) driver).getScreenshotAs(OutputType.FILE);FileHandler.copy(srcFile, new File("/location/to/screenshot.png"));// ... your test code var fs = require('fs');webdriver.WebDriver.prototype.saveScreenshot = function(filename) { return driver.takeScreenshot().then(function(data) { fs.writeFile(filename, data.replace(/^data:image\/png;base64,/,''), 'base64', function(err) { if(err) throw err; }); })};driver.saveScreenshot('snapshot1.png') Response screenshotResponse = this.Execute(DriverCommand.Screenshot, null);string base64 = screenshotResponse.Value.ToString();return new Screenshot(base64); file_put_contents('screenshot.png', $web_driver->takeScreenshot()); driver.save_screenshot('screenshots.png') driver.save_screenshot("screenshots.png") Take screenshot and display it on session’s text logsYou can choose when to take a screenshot from your test script and only display them in the session’s text logs.Here is how you take a screenshot and show it in text logs: Selenium 4 W3C Selenium Legacy JSON Java Node.js C# PHP Python Ruby import org.openqa.selenium.TakesScreenshot;import org.openqa.selenium.WebDriver;import org.openqa.selenium.remote.Augmenter;import org.openqa.selenium.remote.DesiredCapabilities;import org.openqa.selenium.remote.RemoteWebDriver;import org.openqa.selenium.OutputType;import java.net.URL;public class camera { public static final String AUTOMATE_USERNAME = "YOUR_USERNAME"; public static final String AUTOMATE_ACCESS_KEY =
2025-04-08Customized.The functionalities such as closeOnDocumentClick and showBackdrop are used here. You can also use other functionalities like enableDock, position, type, etc.Now, creating a Sidebar component instance in app.component.ts file.If you are using the Angular 8 version, then follow the below code snippet to take the ViewChild reference of Sidebar Component. @ViewChild('sidebar', {static: false}) sidebar: SidebarComponent; If you are using lower version than Angular 8, then follow the below code snippet to take the ViewChild reference of Sidebar Component. @ViewChild('sidebar') sidebar: SidebarComponent;Now, define the closeOnDocumentClick and showBackdrop for sidebar, and the click events for buttons are rendered inside the sidebar in app.component.ts. export class AppComponent implements OnInit { public showBackdrop: boolean = true; public closeOnDocumentClick: boolean = true; closeClick(): void { this.sidebar.hide(); }; toggleClick():void{ this.sidebar.show(); } }Now, add the required styles for the elements rendered in the sidebar. .center-align { text-align: center; padding: 20px; } .title { text-align: center; font-size: 20px; padding: 15px; } .sub-title { text-align: center; font-size: 16px; padding: 10px; } .center { text-align: center; display: none; font-size: 13px; font-weight: 400; margin-top: 20px; } .right { float: right; } body { margin: 0; } #default-sidebar { background-color: rgb(25, 118, 210); color: #ffffff; } .close-btn:hover { color: #fafafa; }Now, serve the application using the following command.ng serveAfter all the files have been compiled successfully, it will serve the site at localhost:4200.The following screenshot illustrates this.SummaryThe runnable sample application prepared from the above steps has been committed in this location. You can check the features of Angular Sidebar.Also, refer to the documentation and online samples for more details on Sidebar control.If you have any queries or require clarifications, please let us know in comments below. You can also contact us through our Support forum or Direct-Trac. We are happy to assist you!
2025-04-19Accessed attributes in a product while iterating through a collection. Here’s the corresponding flame graph:Flame graph for a 10-item paginated collection with accessing to its attributes.The total render time of this loop is now at 162 ms, compared to 13 ms from the clean example. The product attributes access changes a less than one ms render time per tile to 16 ms render time per tile. This produces exactly the same markup as the clean example, but at the cost of 16 times more rendering time. If we increase the number of products to paginate from 10 to 50, it takes 800 ms to render.Tips:Instead of focusing on how many one millisecond bars there are, focus on the total rendering time of each loop iterationClean up any attributes that aren’t being usedReduce the number of products in a paginated page (potentially AJAX the next page of products)Simplify the functionality of the rendered productYou might also like: Working with Product Variants When Building a Shopify Theme.Nested loopsLet’s take that clean code example and make it render with nested loops.This code snippet is a typical example of iterating through the options and variations of a product. Here’s the corresponding flame graph:Flame graph for two nested loop example.This code snippet is a two-level nested loop rendering at 55 ms.Nested loops are hard to notice when just looking at code because they’re separated by files. But with the flame graph, we see additional rows representing them.Flame graph of a single loop on a product.As highlighted in the screenshot above, the two inner `for` loops stack side by side. This is okay if there are only one or two loops. However, each iteration’s rendering time will vary based on how many inner iterations it has.Let’s look at what a three-nested loop looks like.Flame graph for
2025-03-29Screenshots are a handy way of capturing the contents on the screen to record steps for helping someone troubleshoot, capture error messages, and save a snippet of what’s displayed on the screen when there’s no download option.Depending on your computer platform, there are different ways to take screenshots. If you’re on a Mac, you can do this differently, thanks to Apple’s built-in screenshot utility. [Check out our guide on how to take screenshots on Mac using the native screenshot utility.]While these methods work well and get the job done, they are limited in functionality, so there’s only so much you can do with them. On the other hand, a dedicated third-party screenshot app or tool offers several additional features and can help you take better screenshots.This article was updated in May 2024. Sl No.Tool NameWho is it for? 1CleanShot XPerfect for professionals with all the necessary features. Paid. 2ShottrBest for creative professionals, Shottr is fast, light, and packed with features like a magnifier and OCR for text extraction. 3SnagitIdeal for professionals who need to capture screens and record videos, Offers extensive editing and annotation tools for creating detailed tutorials. 4LightShotGreat for casual users, Quickly capture and share screenshots with minimal setup. 5DroplrBest for business users who need quick screen capture and sharing across apps like Slack and Gmail, it supports both screenshots and video. 6Markup HeroExcellent for collaboration, integrates smoothly with Google Drive and Slack for easy annotation and sharing. 7ScreenToLayersPerfect for graphic designers, captures screenshots directly into PSD format for detailed editing in Photoshop. 8XnapperBest for designers and developers with easy editing and customization options.CleanShot XHighlightsPrice: Paid, $29 for a license with one year of updates included.Capture Modes: Full screen, selected window, specific region, scrolling capture, self-timer.Annotation Tools: Add arrows, text, shapes, and highlights.Edit Screenshots: Crop, annotate, highlight, blur, resize, add text, background, and more.Keyboard Shortcuts: Set customizable shortcuts.Storage and Organization: Save, name, and tag screenshots; supports cloud storage.Additional Features: Text recognition (OCR), pin screenshots, hide desktop icons, quick access overlay for edits and sharingCleanShot X is a powerful snapshot tool that’s a worthy replacement for the built-in macOS screenshot utility. It requires a subscription and offers many features you probably won’t find in other screenshot tools.Starting with capturing screenshots, CleanShot X lets you grab full-screen, windowed, timed, and scrolling screenshots. Plus, you can choose the background type and adjust padding and shadow. If you want more control over screenshots, you also get crosshair and magnifier options, which let you capture screenshots more precisely.Similarly, CleanShot X’s screen recording functionality also offers several capture modes. It lets you control different aspects of your video recordings, like the frame rate, quality, and output format. Of course, you can also include your
2025-03-29