Split screen chromebook extension
Author: d | 2025-04-24
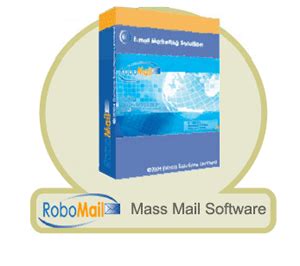
How to Split Screen on a Chromebook. How to split screen on a Chromebook in clamshell or tablet mode. Badiner Bytes and Tech Tidbits: Chromebook Split Screen Time to Talk Tech : 2 ways to have a split screen on your Chromebook without an extension. Epic Hack: Split Screen Shortcut - Beakers and Ink. How to split screen on chromebook?
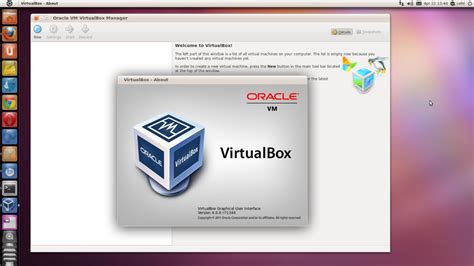
Split Screen Extension For Chromebooks to Play a Virtual
On your Mac) The Chrome Browser Go to the Chrome Web Store and install the Chromebook Recovery Utility browser extension. Open the recovery extension: Click Extensions at the upper right corner of the browser. Click the Chromebook Recovery Utility extension. If the extension window does not automatically appear on your screen, ensure it is turned on. Click Get started. Click Select a model from a list. (Alternatively, type in the model number of the Chromebook you want to recover. The bottom of the error message on the faulty Chromebook screen gives you the number.) Click Continue. Connect your USB flash drive to the Mac. In the dropdown menu, select the USB flash drive that you connected. Click Continue. Click Create now. Remove the USB flash drive from the Mac, when you get a message on-screen saying that your recovery media is ready. Reinstall the Chrome Operating System Ensure that the faulty Chromebook is in Recovery Mode. Insert the USB flash drive when the device displays either the ChromeOS is missing or damaged or insert the recovery USB stick on-screen message. Wait for the faulty Dell Chromebook to boot from the flash drive. Follow the on-screen instructions that appear. On successful installation of the ChromeOS, you are prompted to remove the USB flash drive. Your Chromebook automatically restarts and boots. Note: Because the data on your Chromebook has been cleared, you must go through the initial setup again. Ensure to sign in to your Primary Google account if this is set. How to Split Screen on a Chromebook. How to split screen on a Chromebook in clamshell or tablet mode. Badiner Bytes and Tech Tidbits: Chromebook Split Screen Time to Talk Tech : 2 ways to have a split screen on your Chromebook without an extension. Epic Hack: Split Screen Shortcut - Beakers and Ink. How to split screen on chromebook? If you prefer a more customizable approach to splitting the screen on your Chromebook, you can use the Split Screen extension. This extension allows users to split the The Dualless extension for Chromebook allows you to view or split tabs side by side. Method 3: Split-Screen Chromebook using Extension To switch back to the default style, click on the expand window button, available at the top-right corner of either application. You’ve successfully split-screened your Chromebook using these four simple steps. The quickest way to split the screen is to use keyboard shortcuts. A simple drag and drop is one way how to do a split-screen on Chromebook without the need for any. Thanks for the Chrome extension, I'll give it a go and update this post with the results. How to Split Screen on Chromebook: Steps to Follow 1. 2 ways to have a split screen on your Chromebook without an extension While there are plenty of extensions that allow users to split your screen. My personal favorite is Tab Resize - allows users to easily split their screen a number of ways (see embedded picture below). Dualless extension is a split-screen Chromebook extension for viewing and organizing multiple tabs on Chromebooks. The drag and drop option could be the best choice for those who are not tech-savvy but still want to Install extension Resize split screen Use multiple desktops Work with multiple windows Maximize productivity With these tips, you can easily split the screen on your Chromebook and work more efficiently. One of the quickest ways to split your screen on a Chromebook is to use a keyboard shortcut. This method is simple and can be done in just There are a couple of uncomplicated ways to split screen on a Chromebook. They don’t require any extensions or downloads. Let’s find out how to do it! You can go into the split Out on a Chromebook is a valuable skill for enhancing your user experience, whether for work, education, or leisure. There are multiple ways you can zoom in and out on a Chromebook. These include keyboard shortcuts, touchpad gestures, and specific tools designed to magnify small screen sections. Our other guide covers these methods comprehensively, ensuring you can adjust your Chromebook’s display to your personal requirements. Related: How to Zip and Unzip Files on a ChromebookRelated: How To “Split Screen” on a Chromebook/on ChromeOSThe split screen feature on Chromebooks/ChromeOS is a useful function that allows users to view and work on two windows simultaneously. This can enhance productivity and multitasking, especially for tasks that require switching between different tabs or applications. There are different ways to use the split screen feature on Chromebooks, which we are all showing in detail in our other guide.Last Updated on November 7, 2024 10:07 pm CETComments
On your Mac) The Chrome Browser Go to the Chrome Web Store and install the Chromebook Recovery Utility browser extension. Open the recovery extension: Click Extensions at the upper right corner of the browser. Click the Chromebook Recovery Utility extension. If the extension window does not automatically appear on your screen, ensure it is turned on. Click Get started. Click Select a model from a list. (Alternatively, type in the model number of the Chromebook you want to recover. The bottom of the error message on the faulty Chromebook screen gives you the number.) Click Continue. Connect your USB flash drive to the Mac. In the dropdown menu, select the USB flash drive that you connected. Click Continue. Click Create now. Remove the USB flash drive from the Mac, when you get a message on-screen saying that your recovery media is ready. Reinstall the Chrome Operating System Ensure that the faulty Chromebook is in Recovery Mode. Insert the USB flash drive when the device displays either the ChromeOS is missing or damaged or insert the recovery USB stick on-screen message. Wait for the faulty Dell Chromebook to boot from the flash drive. Follow the on-screen instructions that appear. On successful installation of the ChromeOS, you are prompted to remove the USB flash drive. Your Chromebook automatically restarts and boots. Note: Because the data on your Chromebook has been cleared, you must go through the initial setup again. Ensure to sign in to your Primary Google account if this is set
2025-04-24Out on a Chromebook is a valuable skill for enhancing your user experience, whether for work, education, or leisure. There are multiple ways you can zoom in and out on a Chromebook. These include keyboard shortcuts, touchpad gestures, and specific tools designed to magnify small screen sections. Our other guide covers these methods comprehensively, ensuring you can adjust your Chromebook’s display to your personal requirements. Related: How to Zip and Unzip Files on a ChromebookRelated: How To “Split Screen” on a Chromebook/on ChromeOSThe split screen feature on Chromebooks/ChromeOS is a useful function that allows users to view and work on two windows simultaneously. This can enhance productivity and multitasking, especially for tasks that require switching between different tabs or applications. There are different ways to use the split screen feature on Chromebooks, which we are all showing in detail in our other guide.Last Updated on November 7, 2024 10:07 pm CET
2025-04-09Was a tool like Image Burner) Note: You have to have access to a working laptop or desktop to recover your Chromebook. Create a recovery drive in ChromeOS Note: When you create a recovery flash drive, be aware the tool may not be available in all languages. Note: Ensure that you can use removable media on the working Chromebook device. On a working Chromebook, go to the Chrome Web Store and install the Chromebook Recovery Utility extension. Open the recovery extension: Click Extensions at the upper right corner of the browser. Click the Chromebook Recovery Utility extension. If the extension window does not automatically appear on your screen, ensure it is turned on. Click Get started. Click Select a model from a list. (Alternatively, type in the model number of the Chromebook you want to recover. The bottom of the error message on the faulty Chromebook screen gives you the number.) Click Continue. Connect your USB flash drive to the laptop or desktop. In the dropdown menu, select the USB flash drive that you connected. Click Continue. Click Create now. Remove the USB flash drive from the laptop or desktop, When you get a message on-screen saying that your recovery media is ready. Create a recovery drive in Windows Note: When you create a recovery flash drive, be aware the tool may not be available in all languages. Install the Chrome Browser: (If it is not already installed on your laptop or desktop) The Chrome Browser Go to the Chrome
2025-04-09