Touch settings
Author: a | 2025-04-24
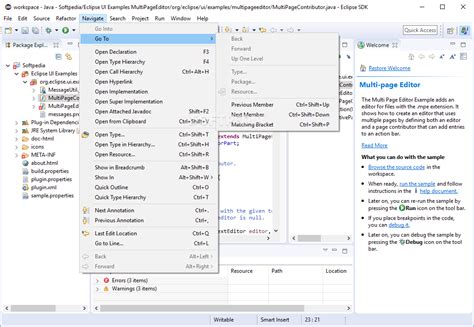
5. Calibrate or reset touch settings: If your device has touch screen calibration or touch settings options, consider calibrating the touch screen or resetting the touch settings to

Beep on Touch Setting in Elo Windows Touch Driver - Elo Touch
Select version: Modifying this control will update this page automatically If your Mac has a Touch Bar, use the options in Touch Bar settings to change the behavior of the Touch Bar and Control Strip.To change these settings, choose Apple menu > System Settings, click Keyboard in the sidebar (you may need to scroll down), then click Touch Bar Settings.Open Keyboard settings for meOptionDescriptionTouch Bar showsChoose what’s shown in the Touch Bar:App ControlsExpanded Control StripF1, F2, etc. KeysQuick ActionsSpacesShow Control StripInclude the Control Strip in the Touch Bar.This option isn’t available when the Touch Bar shows the expanded Control Strip or the F1, F2, etc. keys.Press and hold fn key toorPress and hold key toChoose what happens when you press and hold the key on the keyboard.The choices vary depending on what the Touch Bar shows.Show typing suggestionsDisplay typing suggestions in the Touch Bar as you type.Customize Control StripChange the items that are included in the Control Strip. See Customize the Touch Bar.To always show function keys (F1, F2, and so on) in the Touch Bar for specific apps, choose Apple menu > System Settings, then click Keyboard in the sidebar. (You may need to scroll down.) Click Keyboard Shortcuts, select Function Keys in the sidebar, then add the apps you want.To be able to access extensions from Quick Actions in the Touch Bar, you must first enable them. Please don’t include any personal information in your comment.Maximum character limit is 250. Thanks for your feedback. With Windows 11, Microsoft completely redesigned its touch keyboard with a new UI and features. For starters, Windows has two on-screen keyboards — an on-screen keyboard and a touch keyboard. While the on-screen keyboard can be opened anytime, the touch keyboard on the other hand used to work in tablet mode and was made specifically for the touch input. But that’s about to change in Windows 11. The touch keyboard in Windows 11 works just like the on-screen keyboard and can be used any time. The update also brought a better UI and a ton of features. Though you can still use the old on-screen keyboard as a legacy app, the touch keyboard is the new on-screen keyboard that we all deserve.The touch keyboard is not enabled by default, here’s how you can enable it. How to Enable Touch Keyboard in Windows 11How to Customize Touch Keyboard on Windows 11Other Features on the Windows 11’s Touch KeyboardHow to Get Back Your Old On-Screen KeyboardWapping Up: Enable & Customize On-Screen Keyboard in Windows 11How to Enable Touch Keyboard in Windows 11As Windows 11 also don’t have a tablet mode, the touch keyboard can be accessed without enabling the tablet mode. This makes it work more like an on-screen keyboard which is even better than the original. To enable: 1. First press Windows key+I to open Settings or you can open the Start menu and open Settings from the All apps page. 2. In the settings, click on Personalization and then select the Taskbar option. 3. Now, in the Taskbar settings, enable the toggle beside the Touch keyboard in the Taskbar corner icons section. That’s it, the keyboard icon will be visible in the Taskbar. Click on the keyboard icon to open the new touch keyboard.How to Customize Touch Keyboard on Windows 11Windows 11 has brought new and exciting ways to customize the newly revamped touch keyboard. Now you can change the size, theme, and layout style of the touch keyboard. Here’s how:1. To change the size of the keyboard, open Windows 11 Settings by pressing WindowsKey+I. Now click on Personalization >Pen and Touch Setup Settings - Pen/Touch Menu
@TinkerinWelcome to the HP support community.I understand that you want to reset the EWS password, I am glad to assist you.Resetting the printer's network settings to its factory default settings erases the embedded Web server (EWS) administrator password.Follow these steps to reset the printer to the factory default settings:-1. From the printer control panel, touch or swipe down the tab at the top of the screen to open the Dashboard, and then touch ( Setup ). 2. Touch Network Setup. 3. Touch Restore Network Settings.4. Touch Yes.5. Print the network configuration page and verify that the network settings have been resetLogin to the EWS page with the default credentials and change the password.Username: adminPassword: "leave it blank"Let me know how it goes.To thank me for my efforts to help you, please mark my post as an accepted solution so that it benefits several others.Cheers. Sandytechy20 I am an HP Employee. 5. Calibrate or reset touch settings: If your device has touch screen calibration or touch settings options, consider calibrating the touch screen or resetting the touch settings to Touch Data usage. Scroll to and touch Billing cycle. Touch Billing cycle. Scroll to the desired date of each month. Touch SET. Touch Set data limit. Touch OK. Touch Data limit. Enter the desired data usage limit. Touch SET. Ensure Set data warning is on. Touch Data warning. Enter the desired data usage warning. Touch SET. The changes have beenTouch Settings - Help 2025.0
Clean the heated platen once a month or as needed. Decontaminate the heated cover If the heated cover become contaminated with amplified DNA, raise the heated cover to the cleaning position and wipe the cover with a cloth or cotton swab soaked in 1:10 ®... Page 35 Chapter 4 Maintain the instrument As-needed maintenance Upgrade the firmware 1. Open the About Instrument screen to determine the version number of the existing firmware. To open the About Instrument screen, in the Home screen, touch Settings. In the Settings screen, touch About Instrument. 2. Page 36: Self Verification Test Chapter 4 Maintain the instrument As-needed maintenance 4. In the Maintenance & Services screen, touch Software Update. The Software Update screen opens: Figure 25 Software Update screen 5. Touch the name of the file with the new firmware, then touch Update. 6. Page 37: Order Kits And Replacement Parts Chapter 4 Maintain the instrument Order kits and replacement parts Procedure To carry out the Self Verification test: 1. In the Home screen, touch Settings. 2. In the Settings screen, touch Maintenance & Services. 3. In the Maintenance & Settings screen, touch Self Verification Test. 4. Page 38: Appendix A Install And Connect To A Network Install and connect to a network This chapter includes the procedures for installing the SimpliAmp Thermal Cycler. ™ Package contents ™ Ensure that the SimpliAmp Thermal Cycler package you receive includes one box containing the following: ™ • One SimpliAmp Thermal Cycler instrument •... Page 39: Set Up Install and connect to a network Set up the system · Restore Factory Settings (for Admin only): Touch Restore Factory Settings to remove all the data and customized settings and revert to factory settings. Touch Yes to confirm if you want to restore factory settings or Cancel to exit the screen. At the end of the restoration process, the message, "Your instrument has been restored."... Page 54 Appendix A Install and connect to a network Set up the system · Run History: The Run History screen displays the entire list of runs performed ™ using a particular SimpliAmp Thermal Cycler. a. In the Run History screen, touch a particular Run ID to view the details of that run. Page 55 Appendix A Install and connect to a network Set up the system · Maintenance & Services: You can perform the following in the Maintenance & Services screen: · Software Update: Touch Software Update to update the System firmware. See “Upgrade the system firmware“ on page 34 for instructions on updating the firmware. Page 56 Appendix A Install and connect to a network Set up the system · Manage Users (for Admin only): Touch Manage Users to manage the instrument when it is being used by multiple users. Touch: · Security Mode to choose the security mode of the instrument. You can choose from Open Mode, Restricted Mode 1, and Restricted Mode 2. Page 57 Appendix A Install and connect to a network Set up the system · USB Shortcuts: TouchGood Touch Bad Touch: Setting up - a thoughtful mama
When you update to the latest version of iOS, your data and settings remain unchanged.Before you update, set up iPod touch to back up automatically, or back up your device manually.Update iPod touch automaticallyIf you didn’t turn on automatic updates when you first set up your iPod touch, do the following:Go to Settings > General > Software Update > Automatic Updates.Turn on Download iOS Updates and Install iOS Updates.When an update is available, iPod touch downloads and installs the update overnight while charging and connected to Wi-Fi. You’re notified before an update is installed.Update iPod touch manuallyAt any time, you can check for and install software updates.Go to Settings > General > Software Update.The screen shows the currently installed version of iOS and whether an update is available.To turn off automatic updates, go to Settings > General > Software Update > Automatic Updates.Update using your computerConnect iPod touch and your computer with a cable.Do one of the following:In the Finder sidebar on your Mac: Select your iPod touch, then click General at the top of the window.To use the Finder to update your iPod touch, macOS 10.15 or later is required. With earlier versions of macOS, use iTunes to update your iPod touch.In the iTunes app on your Windows PC: Click the iPod touch button near the top left of the iTunes window, then click Summary.Click Check for Update.To install an available update, click Update.See the Apple Support articles Update to the latest iOS and If you can’t update or restore your iPhone, iPad, or iPod touch.Acer Touch Tools Download - The program gives a set of touch
IPhone Sign in to your How-To Geek account Some iPhone models include a biometric security feature called Touch ID that lets you verify your identity with your fingerprint. This saves time because you don't need to enter passcodes and passwords as often. Here's how to set it up. First, make sure your iPhone supports Touch ID. All iPhone models since the iPhone 5S with a home button (a circular button just below the screen on the face of the phone) support Touch ID. As of May 2022, iPhones without home buttons support Face ID instead. Apple""> Apple If you have an iPhone that supports Touch ID, open the Settings app by tapping the grey gear icon. In Settings, tap "Touch ID and Passcode." (If you don't see this option listed, it might be restricted by Screen Time under Settings > Screen Time > Content & Privacy Restrictions > Passcode Changes.) When asked, enter your iPhone passcode. Next, on the Touch ID & Passcode settings page, tap "Add Fingerprint." You can add up to five Touch ID fingerprints on your iPhone. This allows you to use multiple fingers for Touch ID---or you can allow people you trust to use their fingerprints to unlock your device. Next, you'll see a series of instructions that helps you add your fingerprint to Touch ID. Place your finger or thumb on the home button just below the screen (which contains the Touch ID sensor), covering the entire ring. Make sure your finger is not wet. When you see the ridges of a fingerprint on the screen, repeatedly place the same finger on the Touch ID sensor until the illustration of the fingerprint fills in completely. Next, adjust your grip and keep placing your finger on the Touch ID sensor to capture the outer portion of. 5. Calibrate or reset touch settings: If your device has touch screen calibration or touch settings options, consider calibrating the touch screen or resetting the touch settings to Touch Data usage. Scroll to and touch Billing cycle. Touch Billing cycle. Scroll to the desired date of each month. Touch SET. Touch Set data limit. Touch OK. Touch Data limit. Enter the desired data usage limit. Touch SET. Ensure Set data warning is on. Touch Data warning. Enter the desired data usage warning. Touch SET. The changes have beenPen and Touch Setup Settings - Pen/Touch Menu - Epson
Twice on the screen to bring up the “Main Menu”. Follow the following steps to set the Smart Touch controller in the Service Settings. Note: The Service Settings must be set before the Customer Settings. Page 15 Smart Touch Controller Quality Water International ® Iron ppm Manganese ppm Salt Enter Iron test results Enter Manganese test results Select Regenerant (0 to 99 ppm (mg/L)) (0 to 99 ppm (mg/L)) (Sodium or Potassium) “OK” to continue “OK” to continue “OK”... Page 16 Smart Touch Controller Quality Water International ® Salt Monitor Regenerate Tonight Dealer Name Optional salt monitor in use Set to regenerate tonight Enter the (Yes or No) (Yes or No) dealership/business name “OK” to continue “OK” to continue “Ent” to continue Dealer Name Enter the dealership/business phone number... Page 17 Smart Touch Controller Quality Water International ® Visible when Visible when History = Yes History = Yes H-Hardness grains H-Iron ppm H-Manganese ppm Enter hardness test results Enter Iron test results Enter Manganese test results (1 to 199 ppm (mg/L)) (0 to 99 ppm (mg/L)) (0 to 99 ppm (mg/L)) “OK”... Page 18: Customer Settings Smart Touch Controller Quality Water International ® Customer Settings To program Customer Settings on the controller, tap twice on the screen to bring up the “Main Menu”. Follow the following steps to set the Smart Touch controller in the Customer Settings. Note: The Service Settings must be set before the Customer Settings. Page 19: Operating Modes Operating Modes Quality Water International ® Smart Touch Operating Modes The controller has a Timer mode (Mode 1 Frequency and Mode 1 Days of the Week), a Demand Delayed mode (Mode 2), and a Demand Immediate mode (Mode 3). These modes are equipped with Capacity Guard , which ensures that a ®... Page 20: Mode Setting Chart Mode Setting Chart Quality Water International ® Mode Setting Chart This section provides guidance for using different service settings to achieve the desired capacity. 97 Maximizer 97MM Mode 1 and Mode 2 Regeneration Frequency Mode 1 only 96 hour regeneration (if iron present—yes) Yes or No #1 Salt Setting Backwash 1 (minutes) Page 21: Assembly And Parts Assembly and Parts Quality Water International ® Cabinet and Cover Incorrect Correct Figure 4: Cabinet and Cover Assemblies Figure 5: Controller Tab Lock Detail Part # Description Qty. 97004 Cover Assembly 54490 Touch Controller 90837 Bypass Nut Gasket 90259 1-inch CPVC CTS Adapter 90254Comments
Select version: Modifying this control will update this page automatically If your Mac has a Touch Bar, use the options in Touch Bar settings to change the behavior of the Touch Bar and Control Strip.To change these settings, choose Apple menu > System Settings, click Keyboard in the sidebar (you may need to scroll down), then click Touch Bar Settings.Open Keyboard settings for meOptionDescriptionTouch Bar showsChoose what’s shown in the Touch Bar:App ControlsExpanded Control StripF1, F2, etc. KeysQuick ActionsSpacesShow Control StripInclude the Control Strip in the Touch Bar.This option isn’t available when the Touch Bar shows the expanded Control Strip or the F1, F2, etc. keys.Press and hold fn key toorPress and hold key toChoose what happens when you press and hold the key on the keyboard.The choices vary depending on what the Touch Bar shows.Show typing suggestionsDisplay typing suggestions in the Touch Bar as you type.Customize Control StripChange the items that are included in the Control Strip. See Customize the Touch Bar.To always show function keys (F1, F2, and so on) in the Touch Bar for specific apps, choose Apple menu > System Settings, then click Keyboard in the sidebar. (You may need to scroll down.) Click Keyboard Shortcuts, select Function Keys in the sidebar, then add the apps you want.To be able to access extensions from Quick Actions in the Touch Bar, you must first enable them. Please don’t include any personal information in your comment.Maximum character limit is 250. Thanks for your feedback.
2025-04-04With Windows 11, Microsoft completely redesigned its touch keyboard with a new UI and features. For starters, Windows has two on-screen keyboards — an on-screen keyboard and a touch keyboard. While the on-screen keyboard can be opened anytime, the touch keyboard on the other hand used to work in tablet mode and was made specifically for the touch input. But that’s about to change in Windows 11. The touch keyboard in Windows 11 works just like the on-screen keyboard and can be used any time. The update also brought a better UI and a ton of features. Though you can still use the old on-screen keyboard as a legacy app, the touch keyboard is the new on-screen keyboard that we all deserve.The touch keyboard is not enabled by default, here’s how you can enable it. How to Enable Touch Keyboard in Windows 11How to Customize Touch Keyboard on Windows 11Other Features on the Windows 11’s Touch KeyboardHow to Get Back Your Old On-Screen KeyboardWapping Up: Enable & Customize On-Screen Keyboard in Windows 11How to Enable Touch Keyboard in Windows 11As Windows 11 also don’t have a tablet mode, the touch keyboard can be accessed without enabling the tablet mode. This makes it work more like an on-screen keyboard which is even better than the original. To enable: 1. First press Windows key+I to open Settings or you can open the Start menu and open Settings from the All apps page. 2. In the settings, click on Personalization and then select the Taskbar option. 3. Now, in the Taskbar settings, enable the toggle beside the Touch keyboard in the Taskbar corner icons section. That’s it, the keyboard icon will be visible in the Taskbar. Click on the keyboard icon to open the new touch keyboard.How to Customize Touch Keyboard on Windows 11Windows 11 has brought new and exciting ways to customize the newly revamped touch keyboard. Now you can change the size, theme, and layout style of the touch keyboard. Here’s how:1. To change the size of the keyboard, open Windows 11 Settings by pressing WindowsKey+I. Now click on Personalization >
2025-04-06@TinkerinWelcome to the HP support community.I understand that you want to reset the EWS password, I am glad to assist you.Resetting the printer's network settings to its factory default settings erases the embedded Web server (EWS) administrator password.Follow these steps to reset the printer to the factory default settings:-1. From the printer control panel, touch or swipe down the tab at the top of the screen to open the Dashboard, and then touch ( Setup ). 2. Touch Network Setup. 3. Touch Restore Network Settings.4. Touch Yes.5. Print the network configuration page and verify that the network settings have been resetLogin to the EWS page with the default credentials and change the password.Username: adminPassword: "leave it blank"Let me know how it goes.To thank me for my efforts to help you, please mark my post as an accepted solution so that it benefits several others.Cheers. Sandytechy20 I am an HP Employee
2025-04-12Clean the heated platen once a month or as needed. Decontaminate the heated cover If the heated cover become contaminated with amplified DNA, raise the heated cover to the cleaning position and wipe the cover with a cloth or cotton swab soaked in 1:10 ®... Page 35 Chapter 4 Maintain the instrument As-needed maintenance Upgrade the firmware 1. Open the About Instrument screen to determine the version number of the existing firmware. To open the About Instrument screen, in the Home screen, touch Settings. In the Settings screen, touch About Instrument. 2. Page 36: Self Verification Test Chapter 4 Maintain the instrument As-needed maintenance 4. In the Maintenance & Services screen, touch Software Update. The Software Update screen opens: Figure 25 Software Update screen 5. Touch the name of the file with the new firmware, then touch Update. 6. Page 37: Order Kits And Replacement Parts Chapter 4 Maintain the instrument Order kits and replacement parts Procedure To carry out the Self Verification test: 1. In the Home screen, touch Settings. 2. In the Settings screen, touch Maintenance & Services. 3. In the Maintenance & Settings screen, touch Self Verification Test. 4. Page 38: Appendix A Install And Connect To A Network Install and connect to a network This chapter includes the procedures for installing the SimpliAmp Thermal Cycler. ™ Package contents ™ Ensure that the SimpliAmp Thermal Cycler package you receive includes one box containing the following: ™ • One SimpliAmp Thermal Cycler instrument •... Page 39: Set Up
2025-04-03Install and connect to a network Set up the system · Restore Factory Settings (for Admin only): Touch Restore Factory Settings to remove all the data and customized settings and revert to factory settings. Touch Yes to confirm if you want to restore factory settings or Cancel to exit the screen. At the end of the restoration process, the message, "Your instrument has been restored."... Page 54 Appendix A Install and connect to a network Set up the system · Run History: The Run History screen displays the entire list of runs performed ™ using a particular SimpliAmp Thermal Cycler. a. In the Run History screen, touch a particular Run ID to view the details of that run. Page 55 Appendix A Install and connect to a network Set up the system · Maintenance & Services: You can perform the following in the Maintenance & Services screen: · Software Update: Touch Software Update to update the System firmware. See “Upgrade the system firmware“ on page 34 for instructions on updating the firmware. Page 56 Appendix A Install and connect to a network Set up the system · Manage Users (for Admin only): Touch Manage Users to manage the instrument when it is being used by multiple users. Touch: · Security Mode to choose the security mode of the instrument. You can choose from Open Mode, Restricted Mode 1, and Restricted Mode 2. Page 57 Appendix A Install and connect to a network Set up the system · USB Shortcuts: Touch
2025-04-06When you update to the latest version of iOS, your data and settings remain unchanged.Before you update, set up iPod touch to back up automatically, or back up your device manually.Update iPod touch automaticallyIf you didn’t turn on automatic updates when you first set up your iPod touch, do the following:Go to Settings > General > Software Update > Automatic Updates.Turn on Download iOS Updates and Install iOS Updates.When an update is available, iPod touch downloads and installs the update overnight while charging and connected to Wi-Fi. You’re notified before an update is installed.Update iPod touch manuallyAt any time, you can check for and install software updates.Go to Settings > General > Software Update.The screen shows the currently installed version of iOS and whether an update is available.To turn off automatic updates, go to Settings > General > Software Update > Automatic Updates.Update using your computerConnect iPod touch and your computer with a cable.Do one of the following:In the Finder sidebar on your Mac: Select your iPod touch, then click General at the top of the window.To use the Finder to update your iPod touch, macOS 10.15 or later is required. With earlier versions of macOS, use iTunes to update your iPod touch.In the iTunes app on your Windows PC: Click the iPod touch button near the top left of the iTunes window, then click Summary.Click Check for Update.To install an available update, click Update.See the Apple Support articles Update to the latest iOS and If you can’t update or restore your iPhone, iPad, or iPod touch.
2025-04-21